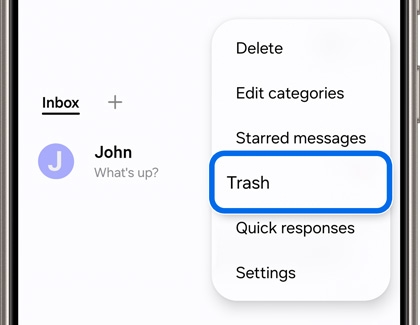Transfer, backup, or restore Messages on Galaxy phones
If you’re concerned about losing the text messages on your Galaxy phone, you can use one of your phone’s storage options to transfer, back up, or restore the messages. You can backup and restore messages from another phone, from a previous backup, or from an external storage device. Deleted messages can even be retrieved from your phone’s Trash.

Transfer, backup, or restore Messages on Galaxy phones
Use Quick Share
You can easily transfer your messages using Quick Share.
From the conversation thread in your messaging app, select your desired message or messages, and then tap Share. Tap Quick Share, and then select the device or contact to share with. You’ll see options under Share to your devices, Share to devices nearby, and Share to contacts.

Read less
Use Samsung Cloud
Samsung Cloud lets you create a backup and restore your messages.
Back up
- Navigate to and open Settings, then tap Accounts and backup, and then tap Back up data under Samsung Cloud.
- Select the switch next to Messages, and then tap Back up now. Tap Done when it's finished.
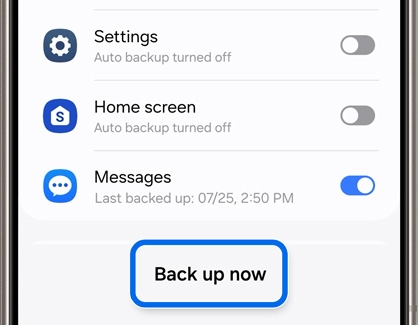
- If you’d like to restore your messages from the Accounts and back up screen, tap Restore data under Samsung Cloud. Select your desired device, then select Messages, and then tap Restore.
- Tap Done when it's finished.
Restore
- To restore or transfer your messages to another phone, you’ll need to log into your Samsung account on that phone.
- Then, navigate to and open Settings, tap Accounts and backup, and then tap Restore data under Samsung Cloud.
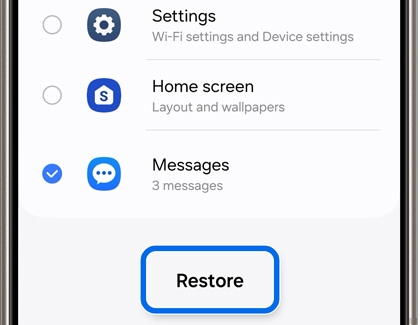
- Select the device you’d like to restore from. Then, select Messages.
- Tap Restore.
- Tap Done when it’s finished.
Read less
Use Google Drive
Google Drive syncs your data across devices that are logged into the same Google account. Your backed up texts will be restored if you reset your phone, or log in to a new one.
Back up
- Navigate to and open Settings, then tap Accounts and backup, and then tap Back up data under Google Drive.
- Make sure Backup by Google One is enabled by tapping its switch, and then tap Back up now.
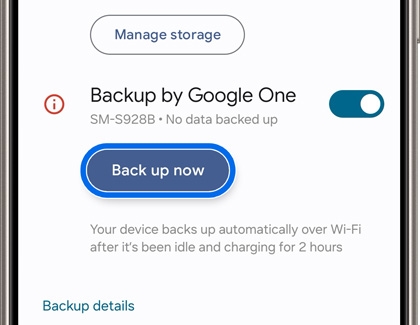
Read less
Use Smart Switch
Samsung Smart Switch is a great way to create a backup and restore your messages. You can use Smart Switch when transferring messages from one phone to another phone, from a PC or Mac to a phone, or from an external storage device to a phone.
Back up and restore from phone to phone
- Plug both phones into their chargers.
- When you’re ready, place the phones within 4 inches of each other. Launch Smart Switch on both phones.
- Tap Send data on the old phone, then tap Receive data on the new phone, and then tap Wireless on both phones.
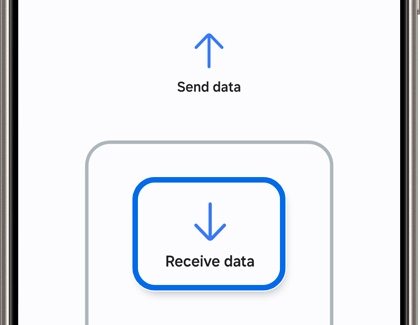
- On the phone you want to transfer the messages to, select the type of your old phone (Galaxy, iPhone, etc.).
- Follow any on-screen instructions; some devices may have additional steps.
- Next, complete the connection by tapping Allow on the previous phone.
- On the phone you are transferring messages to, select Messages, and then tap Transfer.
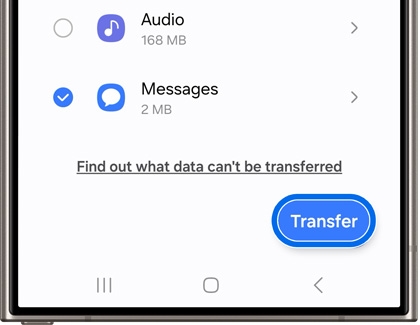
- Once the transfer is complete, tap Done on the new phone, and then tap Close on the old phone.
Back up and restore from a PC or Mac to a phone
- First, turn off or temporarily disable the firewall, anti-virus, anti-spyware, anti-malware, or any other security tools on your computer so all of your files can transfer.
- Open Smart Switch on your computer. When prompted, connect your phone to the computer using a USB cable. Once it’s connected, the Smart Switch screen will appear.
- On your computer, select Restore, and then select your messages to restore.
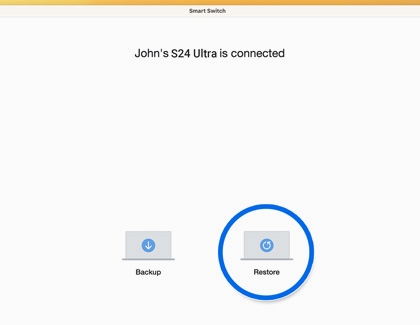
- When you're ready, select Restore now. Once the restore is complete, select OK.
Note: You may need to allow permissions on your phone to complete the process. Messages cannot be viewed on your computer from the backup files, but they can be read once they are transferred to the new phone.
Back up and restore from an external storage device (SD card, USB flash drive, or SSD) to a phone
- If you’ve recently backed up your phone to an SD card, and both phones support it, insert the SD card from the previous phone into the new Galaxy phone you want to transfer messages to. If you backed up your data to a USB flash drive or SSD, connect the device to the Galaxy phone’s charging port using an OTG adapter.
- Next, launch Smart Switch.
- Select the storage device’s icon, and then tap Restore. Select your messages, and then tap Restore again.
-to-a-phone-3.jpg)
- When the process is complete, tap Done. You can repeat this process as many times as needed to transfer all of your data.
Read less
Use the Trash option
You can restore deleted messages directly from your phone’s Trash.
- Navigate to and open the Samsung Messages app, then tap More options (the three vertical dots), and then tap Trash.
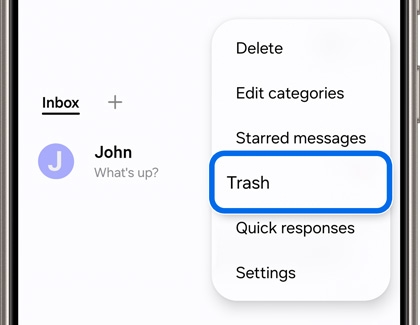
- Touch and hold the message you’d like to recover. You can also tap All to select all messages in the Trash.
- Then, tap Restore or Restore all.
Read less
Recommended Articles
We're here for you
Contact Samsung Support
Contact us online through chat and get support from an expert on your computer, mobile device or tablet. Support is also available on your mobile device through the Samsung Members App.


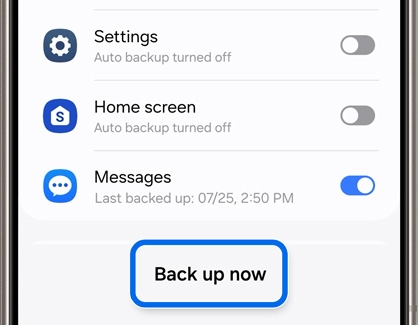
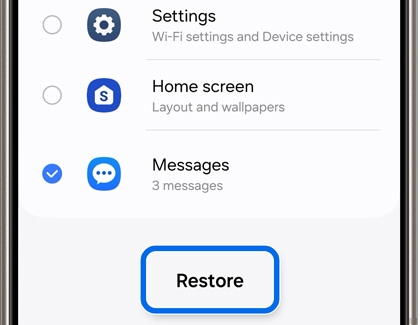
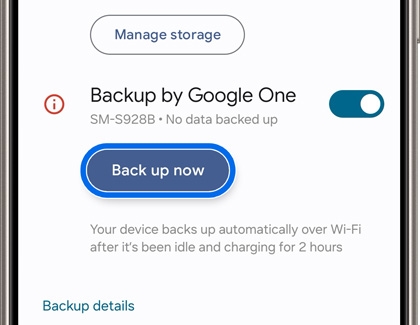
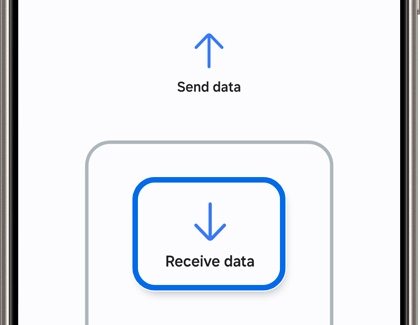
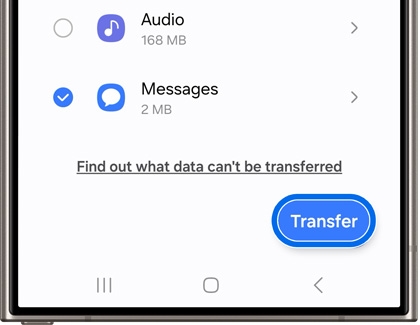
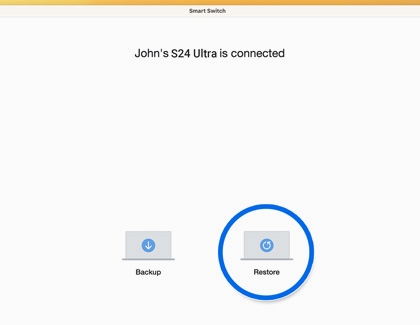
-to-a-phone-3.jpg)