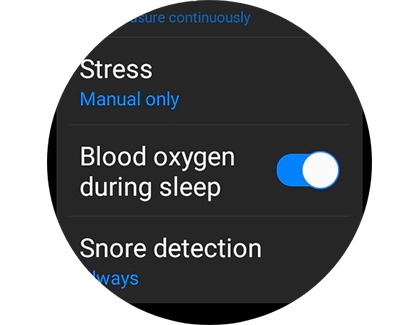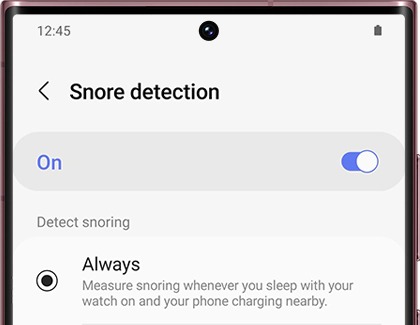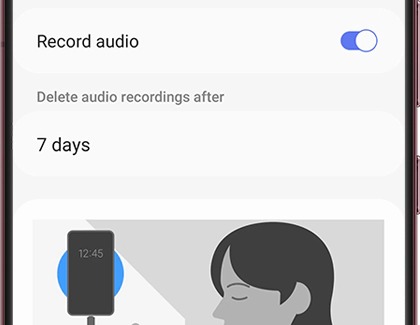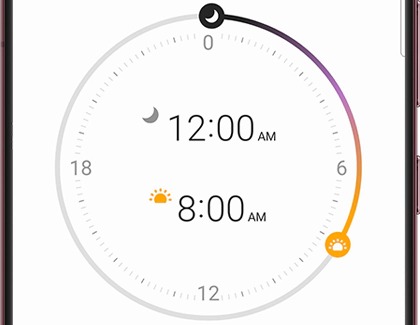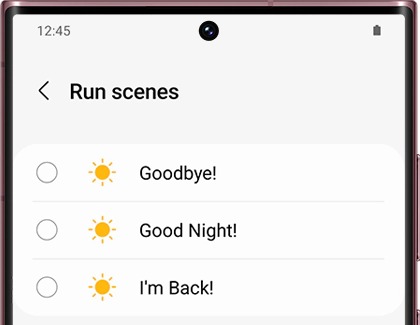Use Samsung Health sleep monitoring on your Galaxy Watch

Use Samsung Health sleep monitoring on your Galaxy Watch
Use the Sleep tile
Wear OS Galaxy Watch
Your Wear OS Galaxy Watch will detect and calculate your sleep patterns during the night! To use this feature, you’ll need to enable a few things in the Samsung Health app first. Then, wear your watch when it’s time to turn in for the night.
- Navigate to and open the Samsung Health app on your watch.
- Swipe to and tap Settings, and then tap the switch next to Blood oxygen during sleep to turn it on.
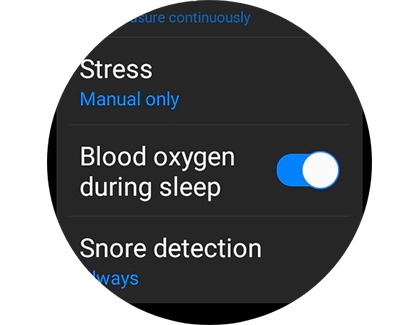
- Next, tap Snore detection. Samsung Health will open on your connected phone; tap the switch at the top to turn on Snore detection.
Note: For more information about Snore detection, please see the next section. - When you’re ready for bed, make sure your watch is securely attached to your wrist and your phone is placed near your head.
- The next morning, you can check how well you slept! Swipe left on the watch Home screen until you see the Sleep tile, and then tap it. You’ll see the following data:
- Sleep score: Shows how long you spent sleeping.
- Sleep time: Shows your sleep time in hours and minutes, as well as your calories burned.
- Sleep stage: Shows how long you spent in various sleep stages, including Awake, REM, Light, and Deep sleep cycles.
- Blood oxygen during sleep: Shows your blood oxygen percentage.
- Snore detection: Shows the amount of time you spent snoring.
- Sleep consistency: Shows the number of days in the current week that you've gone to sleep and woken up within your set sleep goals.
You can also tap Show on phone to open the information in Samsung Health on your connected phone. Then, swipe up to see all of your data.
Galaxy Fit3
- Navigate to and open the Health app on your watch.
- Swipe to and tap Settings, and then tap Sleep.
- Tap the switch next to Blood oxygen during sleep to turn it on.
- Next, tap Snore detection. Samsung Health will open on your connected phone; tap the switch at the top to turn on Snore detection.
Note: For more information about Snore detection, please see the next section. - When you’re ready for bed, make sure your watch is securely attached to your wrist and your phone is placed near your head.
- The next morning, you can check how well you slept! Swipe left on the watch Home screen until you see the Sleep tile, and then tap it. You’ll see the following data:
- Sleep score: Shows how long you spent sleeping.
- Sleep time: Shows your sleep time in hours and minutes, as well as your calories burned.
- Sleep stage: Shows how long you spent in various sleep stages, including Awake, REM, Light, and Deep sleep cycles.
- Blood oxygen during sleep: Shows your blood oxygen percentage.
- Snore detection: Shows the amount of time you spent snoring.
- Sleep consistency: Shows the number of days in the current week that you've gone to sleep and woken up within your set sleep goals.
You can also tap Show on phone to open the information in Samsung Health on your connected phone. Then, swipe up to see all of your data.
Snore detection
Think you may be snoring a little too much during the night? Your Wear OS Galaxy Watch can detect and record your snoring for you. It will even compile the data in the Samsung Health app so you can check it out the next day. Just make sure you wear your watch while you sleep.
- On your connected phone, open the Samsung Health app, and tap the top of the Sleep tile.
- Tap the three vertical dots in the upper right corner, tap Advanced measurement, and then tap Snoring.
- Tap the switch at the top of the screen to turn on Snore detection. Allow the necessary permissions when prompted.
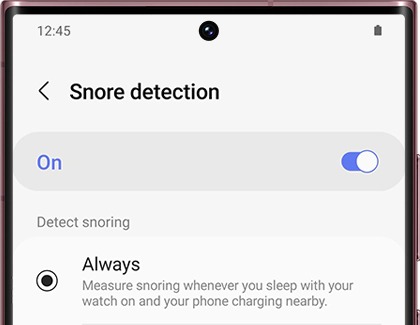
- You’ll see a pop-up, informing you that turning on the Snore detection feature will increase phone battery consumption. Tap OK on the pop-up to continue.
- Next, select your preference under Detect snoring. You can choose from Always or Once.
- You can record your snoring by tapping the switch next to Record audio. To do this, you will need to place your phone near your head while sleeping.
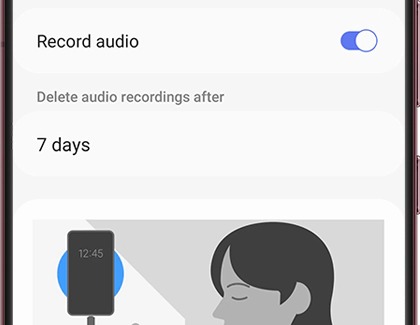
- You can also automatically remove the audio recordings after a set amount of time. Tap the days (7 days, 31 days, or 100 days) under Delete audio recordings after, and then tap your desired option.
- When you turn in for the night, your watch and phone will detect your snoring.
- To check your Snore detection data the following morning, navigate to and open the Samsung Health app on your phone, and then tap the Sleep tracker. Swipe to and tap the data under Snoring.
Sleep coaching
Even though it should be the easiest thing in the world, sleep can be really hard. If you’re suffering from insomnia or just want a more organized sleeping schedule, your Wear OS Galaxy Watch can help! Its new sleep coaching program will guide you through the best way to get a better night’s sleep.
- Open Samsung Health on your connected phone and tap the Sleep tile.
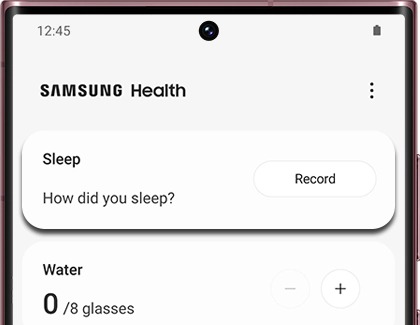
- Tap Get started with sleep coaching.
- You'll need to answer some questions about your sleep to help determine how best to coach you.
- Tap Start and follow the on-screen prompts to finish setting up coaching.
Samsung Health will monitor your sleep patterns using data recorded from your Galaxy Watch, and then assign you a “sleep animal” based on how you sleep! The animals are: Unconcerned Lion, Sensitive Hedgehog, Nervous Penguin, Sun Averse Mole, Cautious Deer, Easygoing Walrus, Alligator on the Hunt, and Exhausted Shark.
Once you’ve been assigned your sleeping style, the app will create a four-to-five-week coaching program for you. This includes missions, checklists, sleep-related articles, meditation guidance, and sleep reports. Once you finish the program, your sleep schedule should be back to normal so you can enjoy some good snoozing.
Stop Sleep coaching
Maybe sleep coaching isn't for you. It's OK! If you'd like to stop sleep coaching, it will reset your progress back to day one, but you can restart it when you're ready.
- Open Samsung Health on the connected phone and tap the Sleep tile.
- Tap More options (the three vertical dots) and select Sleep coaching.
- Tap Preview, and then tap More options on this screen as well. Tap Quit coaching.
- Tap Quit coaching on the confirmation dialog.
If you decide you'd like to restart sleep coaching, just come back to the sleep tile, tap More options, and then tap Sleep coaching. You'll start over and answer the same questions as when you first started sleep coaching.
Sleep well with smart devices
Do you tend to leave the TV on while you’re sleeping? Or maybe your hallway lights keep you awake for too long. Thankfully, your Wear OS Galaxy Watch can detect when you’ve fallen asleep and turn these devices off for you! As long as your smart devices are added to the SmartThings app on your connected phone, you can set them to shut off at a particular time.
- Navigate to and open the Clock app on your connected phone. Tap the Alarm tab, and then tap More options (the three vertical dots).
- Tap Set bedtime and wake-up time, and then review the information. Tap Next.
- Set your sleep schedule using the clock. You can drag the slider around to find your preferred times. Tap Next.
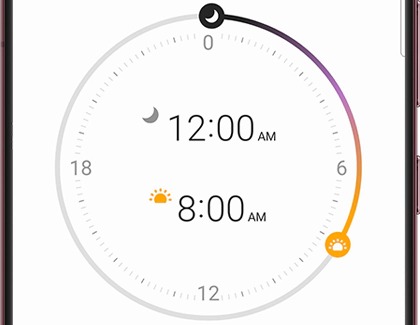
- Tap Sleep well with smart devices, and then tap Continue.
Note: You can also adjust additional settings, such as Reminder notification and Bedtime mode. - On the pop-up window, select the location of the devices you’d like to control. Tap Done.
- Next, select your desired device(s) under Devices to control, and then tap the switch at the top. There will be different options to choose from depending on the device you select.
- You can also tap Run scenes to activate different scenes that you have set up in the SmartThings app.
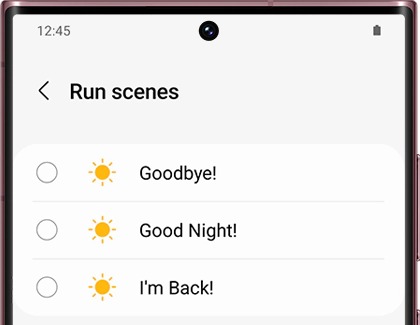
- To change the devices to control, tap Location.
- Finally, to ensure your selections are activated only when you’re home, tap the switch next to Run only when you’re at Home. You may need to allow location permissions to use this feature.



Contact Samsung Support