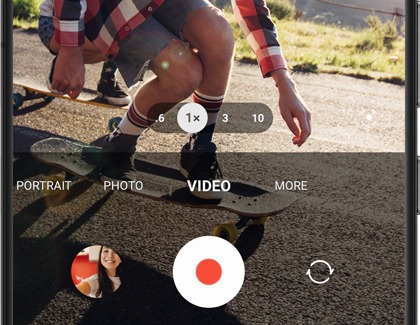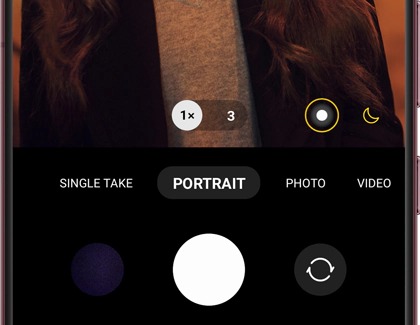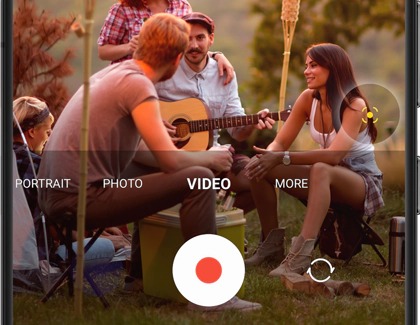Use the Camera app on the Galaxy S22 series

Use the Camera app on the Galaxy S22 series
Object Image Stabilization
Object Image Stabilization has been improved on the Galaxy S22 series to further reduce blurriness and sudden movements when recording videos. All of your buddies will stay in the frame for a smooth and clear video!
- Navigate to and open the Camera app, and then tap VIDEO.
- Select either 1x, 3x, or 10x as the zoom.
Note: 10x Telephoto is only available on the S22 Ultra.
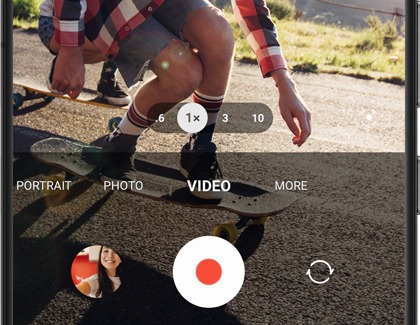
- Then, tap Record to begin filming. Object Image Stabilization will work automatically as you're recording.
- Tap Stop when you’re finished.
Night Portrait
Night Portrait on the Galaxy S22 series allows you to capture bright portraits in dimly-lit environments. You can also take pictures outside when it's dark! Night shots can be used with both the front and rear lenses.
- Navigate to and open the Camera app, and then tap PORTRAIT.
- When the lens sensors detect you are in a dark area, the Night shot icon (it looks like a crescent moon) will appear in the bottom right corner of the viewfinder.
- The Night shot icon will glow yellow when it's enabled and glow gray when it's disabled. If needed, tap the Night shot icon to turn it on.
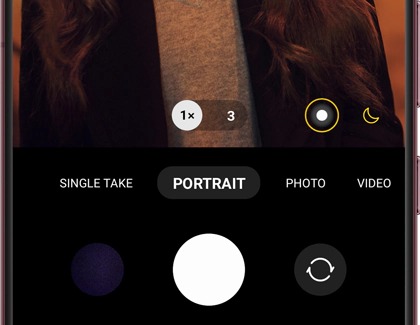
- Tap Capture while keeping your phone steady.
Auto Framing
Originally introduced on the Galaxy Fold series, the Auto Framing feature can now be used on the Galaxy S22 series! It will automatically adjust and follow whomever is in the viewfinder, as well as track anyone new who enters the screen. Auto Framing can be used with both the front and rear lenses.
- Navigate to and open the Camera app, and then tap VIDEO.
- Tap the Auto Framing icon (it looks like a target) in the bottom right corner to turn on the feature. The icon will glow yellow when the feature is enabled.
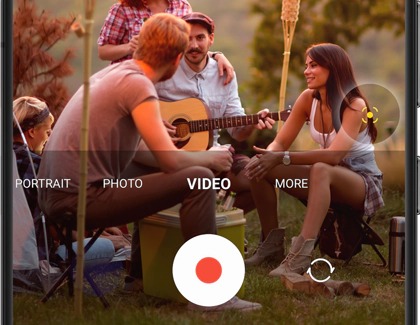
- Hold your phone far enough away from your subject so that they can be clearly seen. Then, tap Record to start filming.
- When a new subject enters the viewfinder, the camera will begin following them while also focusing on the original subject.
- Tap Stop when you’re finished recording.
Additional features

Your Galaxy S22 comes with some familiar camera features too. With Portrait mode, you can capture beautiful pictures of yourself or your friends and then apply effects like Blur or Backdrop. Director’s view lets you record videos using different lenses, so you can film something in front of you and record yourself at the same time! If you’d like to take multiple pictures at once, use Single take to capture cropped shots, filtered pictures, and even videos in just a few seconds.


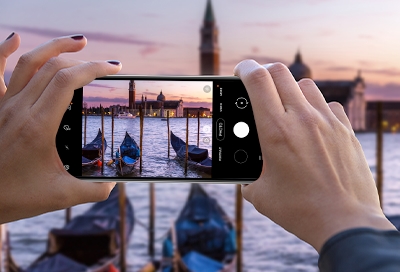
Contact Samsung Support


-
Mobile 8 AM - 12 AM EST 7 days a week
-
Home Electronics & Appliance 8 AM - 12 AM EST 7 days a week
-
IT/Computing 8 AM - 12 AM EST 7 days a week
-
Text Support 24 hours a day 7 days a week

You Are About To Be Redirected To Investor Relations Information for U.S.
Thank you for visiting Samsung U.S. Investor Relations. You will be redirected via a new browser window to the Samsung Global website for U.S. investor relations information.Redirect Notification
As of Nov. 1, 2017, the Samsung Electronics Co., Ltd. printer business and its related affiliates were transferred to HP Inc.For more information, please visit HP's website: http://www.hp.com/go/samsung
- * For Samsung Supplies information go to: www.hp.com/go/samsungsupplies
- * For S.T.A.R. Program cartridge return & recycling go to: www.hp.com/go/suppliesrecycling
- * For Samsung printer support or service go to: www.hp.com/support/samsung
Select CONTINUE to visit HP's website.