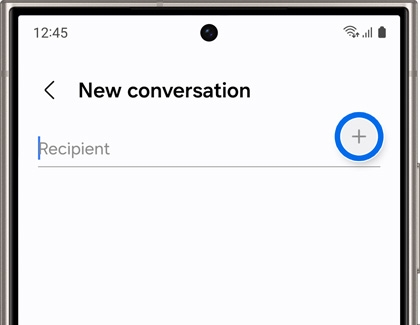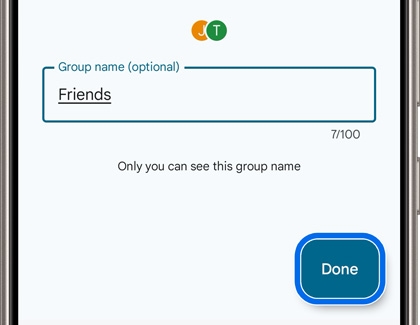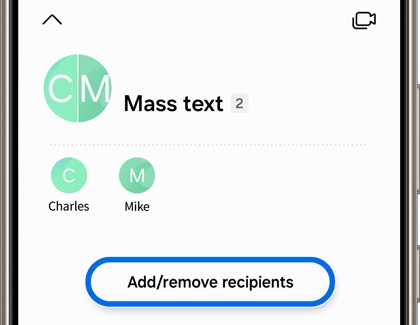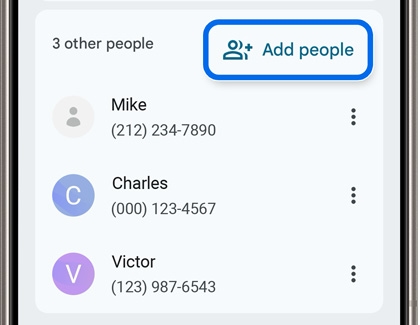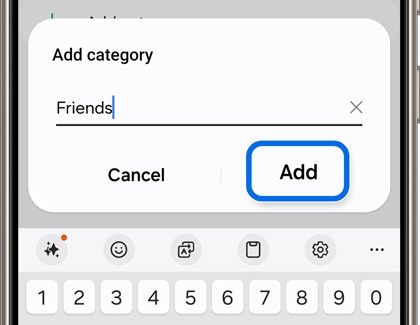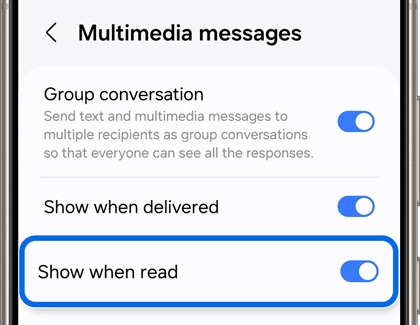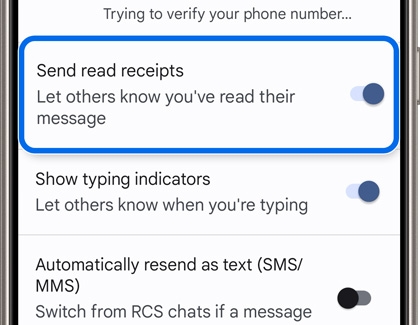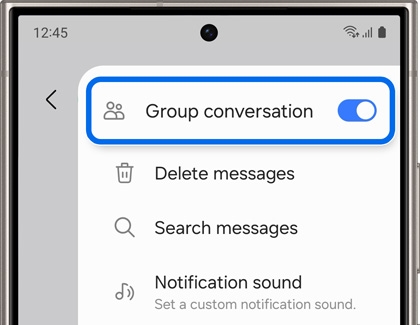Send Group text messages with the Samsung Messages app
Have something thrilling to share? With the Samsung Messages app on Galaxy phones, you can effortlessly create a group chat to share updates, photos, and videos with friends and family all at once. Whether it's exciting news about your promotion, your new puppy, or a fascinating find online, group chats keep everyone in the loop. Discover Galaxy phones with the pre-installed Samsung Messages app on our website.

Send Group text messages with the Samsung Messages app
Note
Features and functions may vary by the device, carrier, and software version. Your phone must have a valid SIM card from your carrier to send text messages.
What are group messages?
Note
The number of people that can be added to a group conversation may vary depending on the carrier.

A group message involves a chat room with three or more participants. It encompasses two main types: MMS (Multimedia Messaging Service) and SMS (Short Message Service). The Samsung Messages app automatically opts for MMS in group chats, enabling multimedia sharing and conversations with multiple contacts. You can distinguish MMS from SMS in the app; "MMS" appears next to or beneath group messages, indicating their multimedia capability.
Read less
Creating and sending group messages
Note
Functionality may be limited on devices purchased outside of the US, even with a US carrier SIM card installed.
Samsung Messages
- Navigate to and open the Samsung Messages app, and tap the New conversation icon (the chat bubble).
- Tap Add (the plus sign) to select from your contacts. Touch and hold each desired contact in the list to select them, and then tap Done.
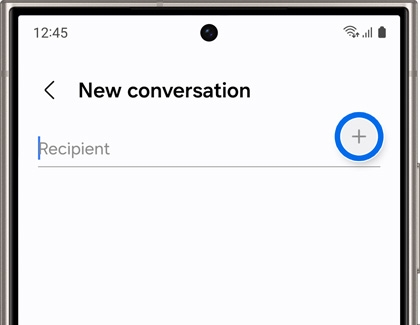
- Begin typing your message using the keyboard. When you're finished, tap the Send icon (the arrow) to send the message. Everyone in the group will receive your message simultaneously.
- If you ever need to delete the group chat, simply touch and hold the chat, and select Delete.
Google Messages
- Navigate to and open the Google Messages app, and then tap Start chat.
- Tap Create group. Select your desired contacts, and then tap Next. Enter a name for the group if desired, and then tap Done.
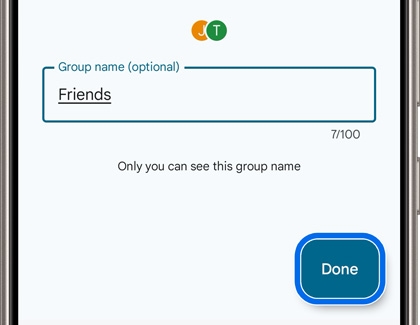
- Begin typing your message using the keyboard. When you're finished, tap the Send icon (the arrow) to send the message. Everyone in the group will receive your message simultaneously.
- If you ever need to delete the group chat, simply touch and hold the chat, and select the Delete icon.
Read less
Managing group members
Note
You cannot remove yourself from a group chat created by another person; you can only delete the chat or mute notifications.
Samsung Messages
- Navigate to and open the Samsung Messages app, and then select the group chat. Tap the group's name at the top of the screen, and then tap Add/remove recipients.
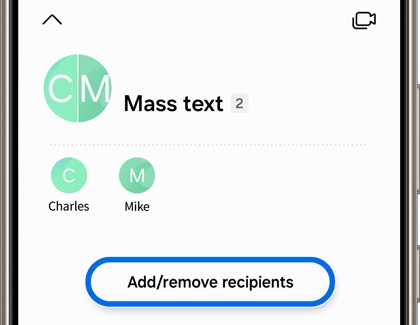
- Select or deselect your desired recipient(s), and then tap Done.
Google Messages
- Navigate to and open the Google Messages app, and then select the group chat. Tap the group’s name at the top of the screen, and then tap Add people.
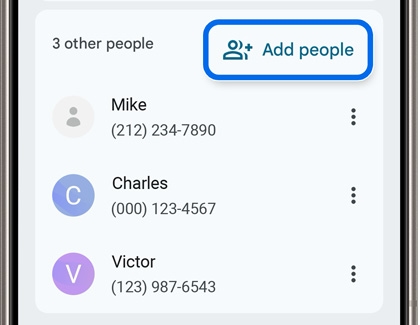
- Select your desired recipient(s), and then tap Next. Rename the group chat if desired, and then tap Done.
- To rename the group chat without adding a new person, select the group chat, then tap the group’s name at the top of the screen, and then tap Group name. Enter a new name for the group, and then tap Save.
- You can also change how you send group messages. You can send SMS texts to everyone in the group and receive individual replies, or send MMS texts so everyone can reply to the group as a whole. To change your preferences, tap your profile icon from the Messages screen, then tap Messages settings, and then swipe to and tap Advanced.
- Next, tap Group messaging, and then select Send an SMS reply or Send an MMS reply.
Read less
Categorize your group texts
Note
This option is supported in Samsung Messages but is not available in Google Messages.
You can add categories to Samsung Messages to help you organize your group conversations.
- Navigate to and open the Samsung Messages app, then tap More options (the three vertical dots), and then tap Edit categories.
- Tap Add category. You can select from one of the suggested names, and then tap Add. Or, you can select Create manually instead. Enter your desired name, and then tap Add.
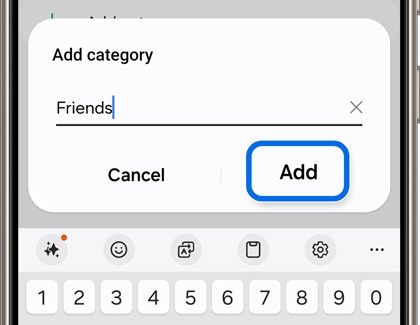
- Next, select the conversations you'd like to add to the category. Tap Done.
- Your categories will be available under Tabbed categories.
- To remove a category, tap Edit at the top of the screen, and then select the category. Tap Delete.
Read less
Edit read receipts and typing indicators
You can enable or disable read receipts in both Samsung Messages and Google Messages, as well as enable typing indicators in Google Messages.
Samsung Messages
- Navigate to and open the Samsung Messages app, then tap More options (the three vertical dots), and then tap Settings.
- Tap More settings, then tap Multimedia messages, and then tap the switch next to Show when read to enable the option.
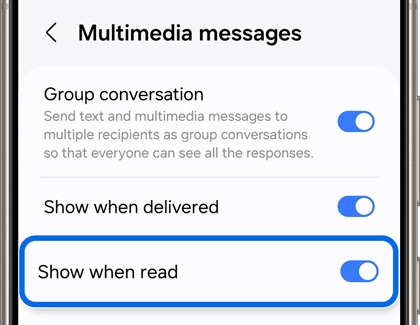
Google Messages
- Navigate to and open the Google Messages app, then tap your profile icon, and then tap Messages settings.
- Tap RCS chats, and then tap the switches next to Send read receipts and Show typing indicators.
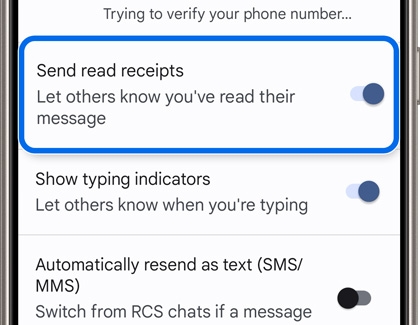
Read less
Troubleshooting group messages
If you’re having trouble sending and receiving group messages, you can double-check if the Group conversation option has been turned on.
Samsung Messages
- Navigate to and open the Samsung Messages app, and then select the group chat.
- Tap More options (the three vertical dots), and then make sure the switch next to Group conversation is turned on. This ensures you can send and receive messages in a group chat format.
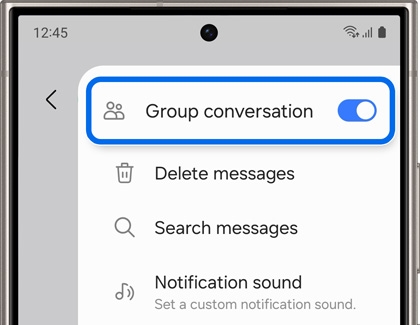
Google Messages
If you encounter issues with group messaging when using Google Messages, you can check out Google’s help page for information and assistance.
Read less
Recommended Articles
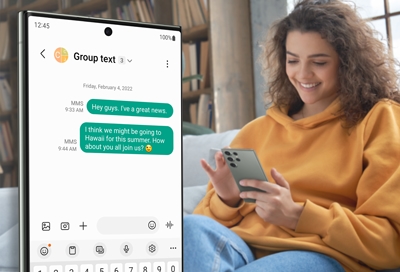
Group text messages on your Samsung Galaxy phone
What are group messages? Note: The number of people that can be added to a group conversation may vary depending on the carrier. A group message involves a chat room with three or more participants. It encompasses two main types: MMS (Multimedia Messaging Service) and SMS (Short Message Service). The Samsung Messages app automatically opts for MMS

Set up and use the Galaxy Tab A9+ Kids Bundle
Your child can safely explore the features of a mobile device with the Galaxy Tab A9+ Kids Edition. It supports monitored browsing through parental controls and features a durable, colorful case for secure travel. Your child will have access to fun, creative, and educational content by Samsung Kids, alongside family-friendly entertainment!

Set a Boundary for HMD Odyssey
The boundary is the area in which you can move around when wearing the HMD Odyssey to avoid accidents. It appears as a white outline inside the Mixed Reality when you come close to it. Learn how to set the boundary below.
We're here for you
Contact Samsung Support
Contact us online through chat and get support from an expert on your computer, mobile device or tablet. Support is also available on your mobile device through the Samsung Members App.