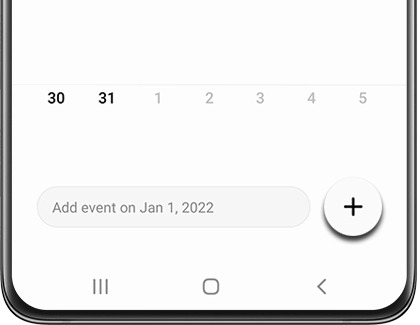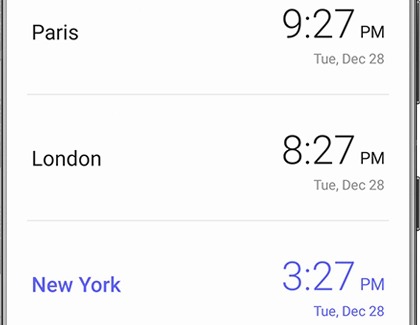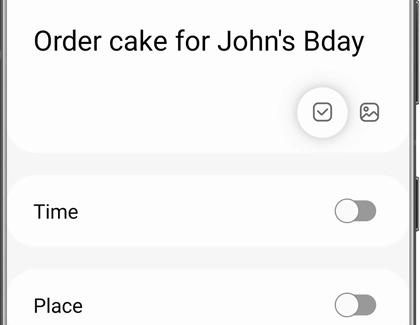Use your Galaxy phone's tools to stay organized

Use your Galaxy phone's tools to stay organized
Calendar app
Your phone's Calendar app will help you keep track of dates and prepare ahead of time, whether you have a business meeting later in the day, a family dinner next week, or a doctor's appointment next month. You can even plan years in advance if needed! Plus, the Calendar app can be synced with your Google Calendar or Outlook Calendar if you need to combine additional dates.
- Navigate to and open the Calendar app.
Note: If you are already signed in to your Google account, you may be prompted to automatically sync your account. Tap Turn on to sync. - Tap Add event (the plus sign).
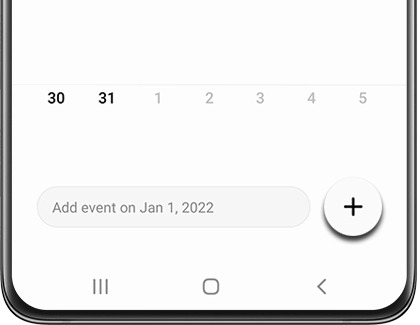
- Enter details for the event, such as the desired day and location, and then tap Save.
- To remove the event at a later time, navigate back to the Calendar app and then tap the desired event. Tap the event again on the pop-up window.
- Tap Delete, and then tap Move when prompted to move the event to the trash.
Clock app
With your phone's Clock app, you can keep track of the time and set alarms for whatever you need throughout the day, like when you're cooking or exercising. You can also view the current time in other cities and set your own timers.
- Navigate to and open the Clock app.
- Tap the Alarm tab to be taken to your alarms. You can add a new alarm by tapping Add alarm (the plus sign).
- Tap the World clock tab to view the time and weather in other cities around the world. To add a new city, tap Add city (the plus sign). You can also tap More options (the three vertical dots), and then tap Time zone converter to compare times in different places.
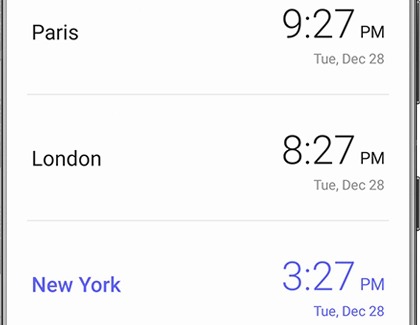
- Tap the Stopwatch tab to start a countdown. Tap Start to begin, tap Stop to pause, and tap Resume to continue. You can also tap Reset to begin a new countdown.
- Tap the Timer tab to start a timer or create a preset timer. You can tap Start to begin, or tap Add preset timer (the plus sign) to name and save your own timer.
- Finally, tap the Alarm tab again, and then tap More options (the three vertical dots). Tap Settings to adjust your desired settings for the different tabs, including the Timer and World Clock.
Reminder app
To keep track of tasks throughout the week, you can use your phone's Reminder app to add as many reminders as you need. Or, sync your reminders with Microsoft To Do and access them from your Outlook email account.
- Navigate to and open the Reminder app. Tap Add (the plus sign) at the bottom to create a new reminder. Add the details for your reminder and then tap Save.
- To complete a reminder, tap the circle to the left of the reminder. You can also tap the reminder and then tap Complete at the bottom.
- To edit the reminder, tap it, and then tap Edit. You can change the reminder's name, time, and place. You can also add new memos to the reminder by tapping the checkmark in the top right of the screen. Or, tap the photo icon to add a picture to the reminder.
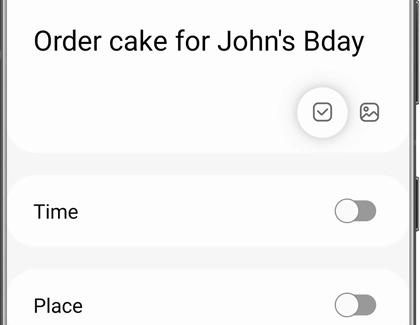
- To remove the reminder, tap it, and then tap Delete, then tap Move to trash.
- Next, tap Menu (the three horizontal lines). From here, you can manage different categories and view completed reminders.
- You can also sync your reminders with Microsoft To Do. Just tap Microsoft To Do, and then follow the prompts to sign in to your Microsoft account.
- Finally, tap the Settings icon to adjust your desired reminder settings, such as alert styles, notifications, and your synced cloud accounts.
Contact Samsung Support