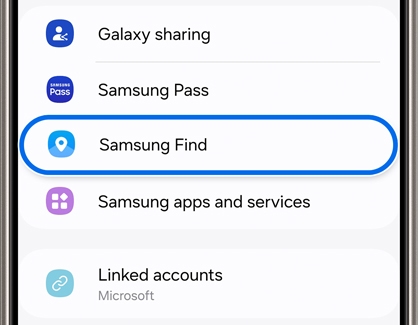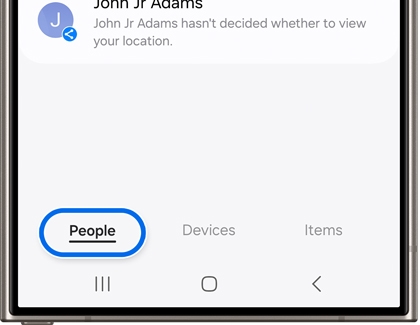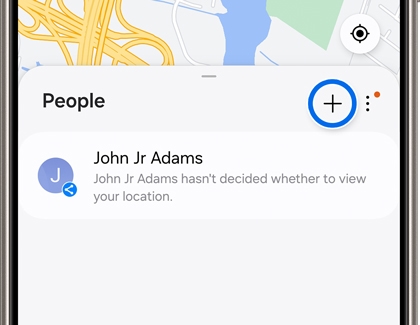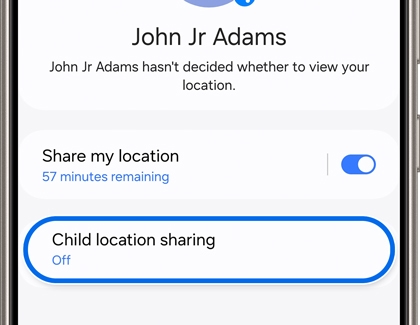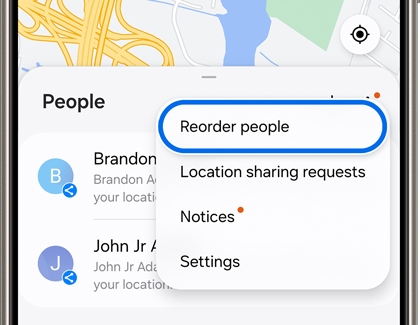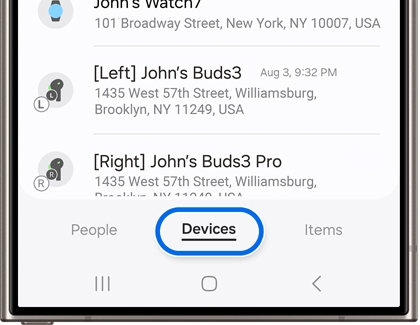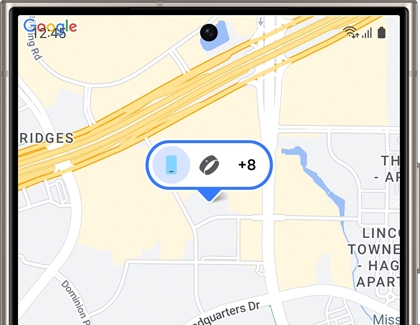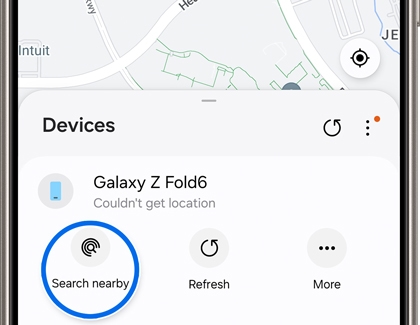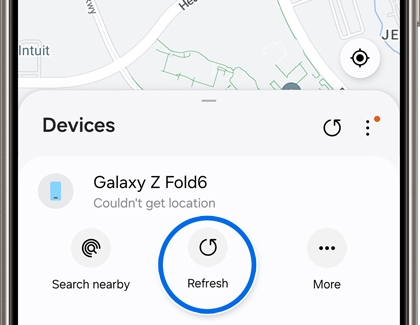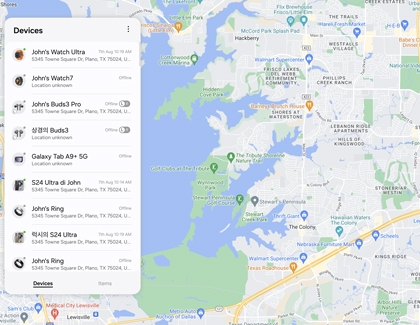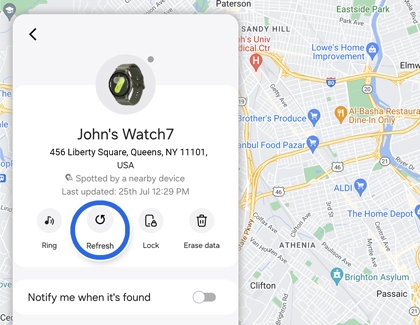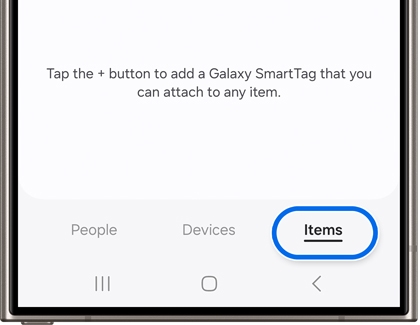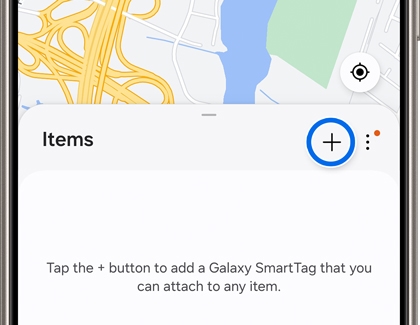Locate your family's devices with Samsung Find
Samsung Find lets you keep track of your family members and other important people in your life. You’ll be able to view the location of their devices, as well as the location of your own devices. Samsung Find can be used from your Galaxy phone or from its website.

Locate your family's devices with Samsung Find
Note
A Samsung account login is required to use Samsung Find.
Access Samsung Find
Samsung Find can be accessed using the app on your phone or the website.
Samsung Find app
- Using your phone, navigate to and open Settings, then tap your Samsung account name, and then tap Samsung Find.
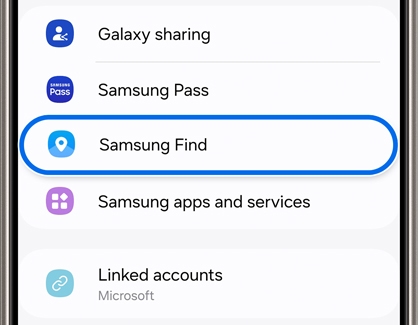
- Tap Continue twice, and then review the permissions. Tap Continue again. You may need to allow additional permissions.
- Samsung Find will need access to your location. Tap Go to Settings if prompted, and then select Allow all the time. Tap Back.
- You’ll be brought to the Devices tab, where you’ll see your current devices and a map. Please review the next sections in this article for more information.
Samsung Find website
- Using a web browser, navigate to the Samsung Find website.
- Sign into your Samsung account using your credentials.
- You'll see a list of your devices on the left side of the screen, as well as a map. Please review the next sections in this article for more information.
Read less
Find people
You can keep track of people, including those in your Family group, with the Samsung Find app. However, this feature is not available on the Samsung Find website at this time.
- From the Samsung Find app, tap the People tab.
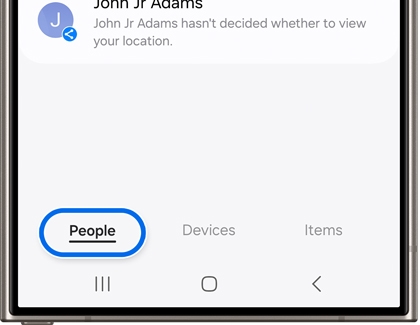
- Tap Add (the plus sign) to add people to the app. These people will be able to see your location in Samsung Find.
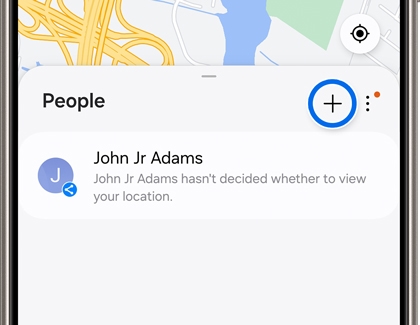
- Select someone from your Family group, or enter a name, phone number, or email address. Tap OK when prompted.
- Select the location sharing duration. You can choose 1 hour, 24 hours, or Indefinitely. Tap Share.
- To use your phone as your location sharing device, tap Use on the prompt.
Note: If the person you selected does not have Samsung Find set up on their device, you can tap Share to share a link with them. - Next, tap the person’s name. From here, you can disable location sharing if desired. You can also tap Child location sharing, and then tap the switch(es) next to each child’s name if you’d like to view their locations all the time. After turning this on for each child, that child will need to accept the location sharing request on their device.
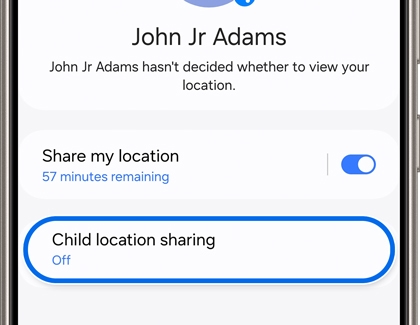
- From the People tab, you can also add additional people by tapping Add (the plus sign) again.
- If there are several people listed, you can reorder the list to make it more convenient to read. Tap More options (the three vertical dots), then tap Reorder people, and then use the arrows to drag each name into your desired order. Tap Save.
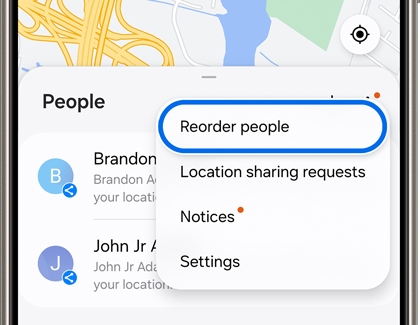
Read less
Find devices
Samsung Find lets you view and search for your devices. You can use this feature from the app or the website.
Samsung Find app
- From the Samsung Find app, tap the Devices tab.
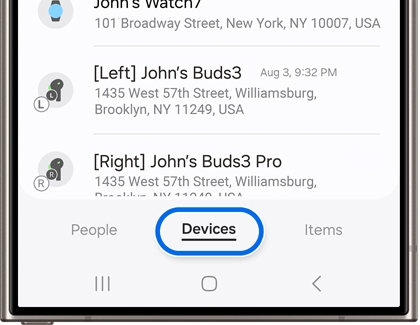
- You’ll see a list of your current devices. Select a device to view its current location on the map.
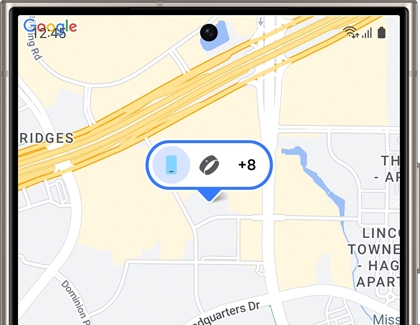
- If the location doesn’t appear, tap Search nearby to search for the device.
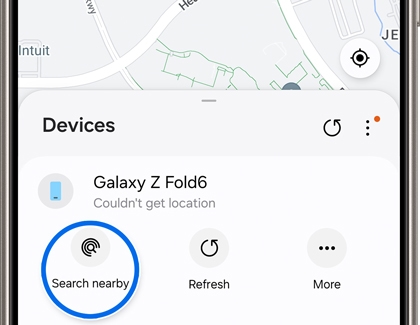
- Tap Refresh to reload the device’s location.
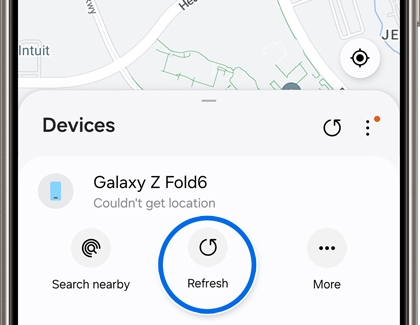
- Tap More to use additional options, such as Notify me when it’s found, Notify when left behind, Share device location, and battery information. The available options may vary depending on the device.
- You can also allow others to find this device by tapping Add people, then selecting someone from the list, and then tapping Allow.
Samsung Find website
- From the Samsung Find website, select the Devices tab on the left side of the screen, below the list of devices.
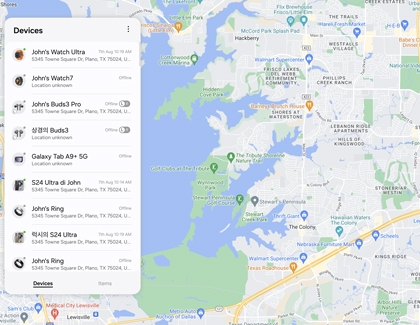
- Select a device to view its current location on the map. If the location doesn’t appear, tap Refresh to reload the device’s location.
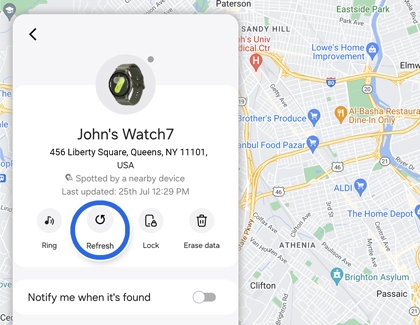
- You may also be prompted to enable Emergency mode if your device cannot be located. Enter your email address in the pop-up message, and then select Turn on. You will receive an email when the device is located.
- Depending on the selected device, you will be able to use other options, such as Ring, Lock, Erase data, Notify me when it’s found, Track location, and Extend battery life.
Read less
Add items
Galaxy SmartTags can be added to your devices using the Items tab in the Samsung Find app.
- From the Samsung Find app, tap the Items tab.
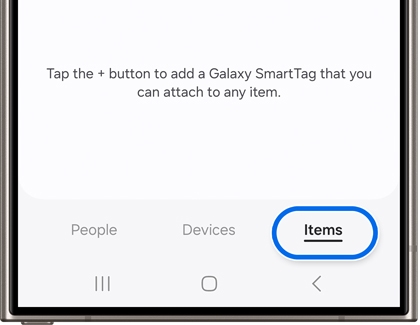
- Tap Add (the plus sign) and select a Galaxy SmartTag. This tag can be added to any device.
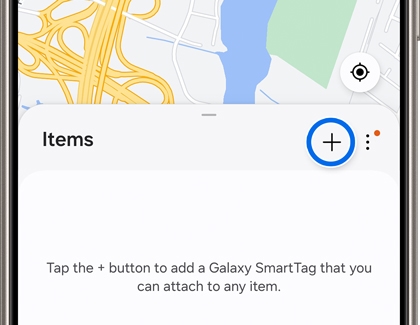
Note: You can also select from other SmartTags, if they are available. - Agree to and select the location permission, and then tap Agree.
- Next, follow the prompts on the screen to connect your SmartTag.
- Once your SmartTag has been connected and registered, it will appear on the Items tab in the Samsung Find app and Samsung Find website.
Read less
Access Samsung Find settings
You can use Samsung Find’s settings and options from the Samsung Find app or the website.
Samsung Find app
From the Samsung Find app, select any tab, and then tap More options (the three vertical dots). Tap Settings to use the following:
- Samsung account: View and manage your Samsung account.
- Samsung Find website: Open the Samsung Find website.
- Your location sharing device: View the name of the current device that has location sharing enabled. You can change the device by opening Samsung Find on the other desired device.
- Allow devices to be found: Choose which devices can be found with Samsung Find. You can also enable or disable Offline finding.
- Encrypt offline location: Encrypt the offline location of your devices. You will need to set and use a PIN to view locations.
- Navigation app: Select your desired navigation app.
- Child location sharing: View the location of your child’s devices. To enable this, tap the switch(es) next to each child’s name.
- Notification when someone views your location: Select how often you will receive a notification when someone views your location.
- Privacy Notice: View the Samsung account Privacy Notice.
- Permissions: View Samsung Find’s permissions.
- Allow use of location information: Enable or disable your location information using the switch. If you choose to disable your location, select Agree; Samsung Find will close.
- History: View your Samsung Find history.
- About Samsung Find: View the current software version, Terms and Conditions, Use of Location Information, and Open source licenses.
- Contact us: Contact Samsung or open Samsung Members.
Samsung Find website
From the Samsung Find website, select either the Devices tab or Items tab. Then, select More options (the three vertical dots), and then select Settings. The following will be available:
- Language: Select your desired language and location.
- Terms and Conditions: View the Samsung Services Terms and Conditions.
- Privacy Policy: View the Samsung account Privacy Notice.
- Location information: Enable or disable your location information using the switch. If you choose to disable your location, select Agree; you will be signed out of Samsung Find.
- Download personal data: Download all personal data collected by Samsung.
- Erase personal data: Erase all personal data collected by Samsung.
Read less
Recommended Articles
We're here for you
Contact Samsung Support
Contact us online through chat and get support from an expert on your computer, mobile device or tablet. Support is also available on your mobile device through the Samsung Members App.