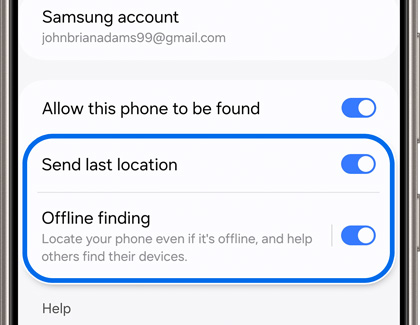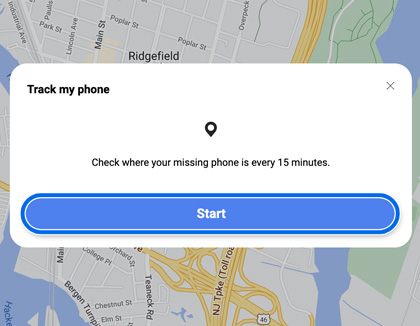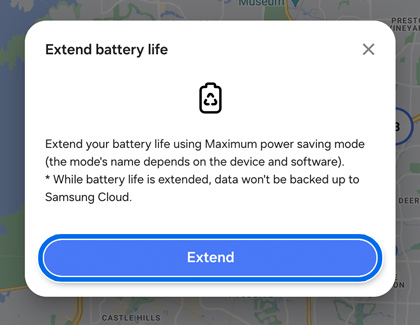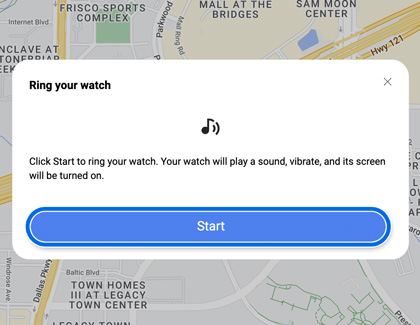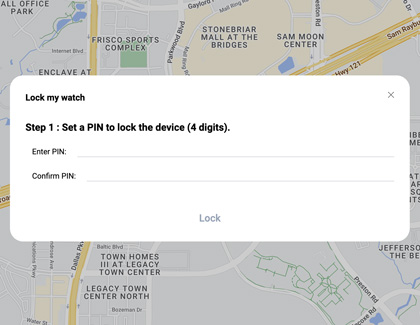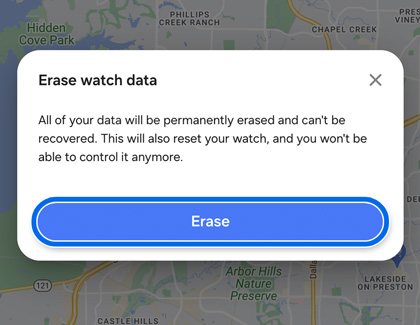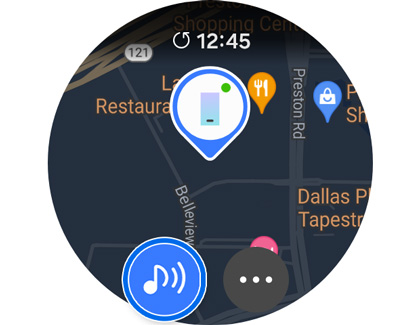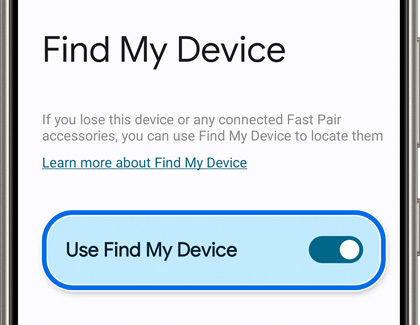How to locate your lost Samsung Galaxy phone or tablet

How to locate your lost Samsung Galaxy phone or tablet
Phone and tablet requirements
In order to use SmartThings Find and Samsung Find, these conditions must be met:
- The phone or tablet must be turned on. If the device is powered off, only the last known location will be available.
- The device must be connected to a stable network connection.
- A Samsung account must be added to your device.
- Remote controls must be enabled on the device. This feature will be turned on by default when you add a Samsung account to your device. To access and edit these options, navigate to and open Settings, then tap Security and privacy, and then tap Lost device protection. Enable Allow this phone (or tablet) to be found, Send last location, and Offline finding by tapping their switches.
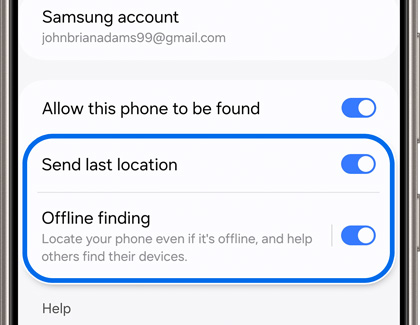
Find your phone or tablet

You can use SmartThings Find and Samsung Find to locate your phone or tablet.
SmartThings Find
- Using a web browser, navigate to the SmartThings Find website, and then sign into your Samsung account using your credentials.
- You’ll see a list of your devices on the left side of the screen. Scroll through the list and select your desired device to view its location on the map.
Samsung Find
- Using a web browser, navigate to the Samsung Find website, and then sign into your Samsung account using your credentials.
- You’ll see a list of your devices on the left side of the screen. Scroll through the list and select your desired device to view its location on the map.
Please see the next sections in this article for more details about using SmartThings Find and Samsung Find.
Track a missing phone or tablet
If you think you left your device in a moving vehicle, such as a bus or train, or if you think it was possibly stolen, you can get frequent updates about its location. The Track location feature will send updates every 15 minutes with the device’s latest location.
- From the SmartThings Find website or the Samsung Find website, select your desired device, and then select Track location.
- Select Start to begin receiving location updates.
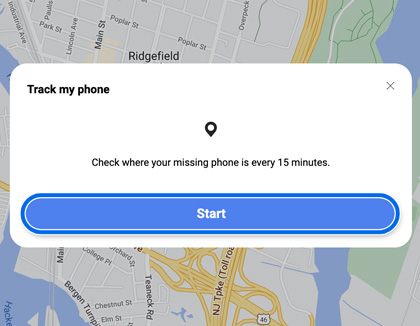
- If you no longer want to receive updates, simply select Stop, and then select Agree.
- If you are still unable to locate your phone or tablet, your carrier may have a service to help locate or suspend your device. Please contact your carrier for additional information.
- Samsung Find also lets you receive notifications when your device has been found. From the Samsung Find website, select your desired device, and then select the switch next to Notify me when it’s found.
- You may also be prompted to enable Emergency mode if your device cannot be located. Enter your email address in the pop-up message, and then select Turn on. You will receive an email when the device is located.
Extend your phone's or tablet's battery life
Worried your device's battery may die before you get its location? SmartThings Find and Samsung Find let you extend the battery life by remotely turning on Maximum power saving mode.
- From the SmartThings Find website or the Samsung Find website, select your desired device, and then select Extend battery life.
- Select Extend.
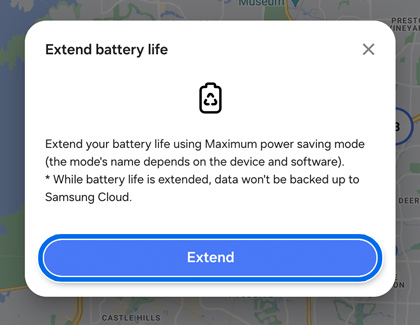
- Maximum power saving mode will automatically activate. In this mode, your device’s battery can last for literally days.
Make your phone or tablet play a ringtone
If your phone or tablet is somewhere in your home or car but you still can’t seem to find it, you can make it ring so you’ll be able to locate it.
- From the SmartThings Find website or the Samsung Find website, select your desired device, and then select Ring.
- Select Start.
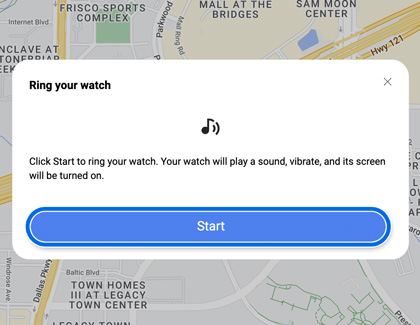
- A ringtone will start sounding for one minute, even if the phone or tablet is set to Mute or Vibrate.
- Once you find the device, you can turn off the ringing by swiping Dismiss on the device, or by selecting Stop on the website.
Remotely lock your phone or tablet
One of the biggest concerns about losing your phone or tablet is someone stealing your personal information. For an extra layer of security, you can remotely lock your device.
- From the SmartThings Find website or the Samsung Find website, select your desired device, and then select Lock.
- Select Next.
- Create a PIN number for when you find the device; make sure to enter it twice. If desired, you can add an emergency contact and a message that will appear on the device's lock screen. That way, someone will know who to contact when they find the phone or tablet.
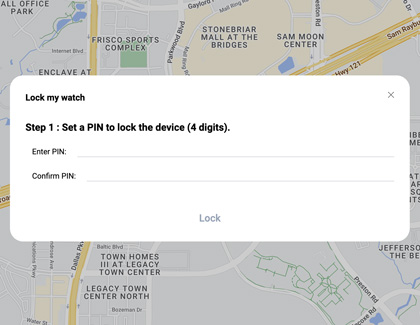
- When you are ready, select Lock. The device will be locked until you enter the PIN you chose.
Erase all data from your phone or tablet
If you can't find your phone or tablet anywhere and you're afraid it might be gone forever, you should perform a remote factory data reset on it. By doing this, you'll erase the device's data and no one will be able to access your personal information. Before you reset the device, make sure to back up your data, so you can retrieve it later.
- From the SmartThings Find website or the Samsung Find website, select your desired device, and then select Erase data.
- You may be prompted to verify your Samsung account by signing in again.
- Read the important information, and then select Erase.
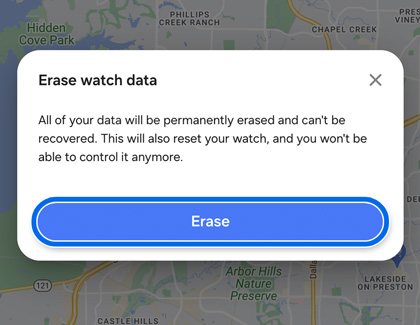
- In the event you do discover your device, Google device protection will be activated if you had a Google account registered. This is an extra layer of protection for when devices are reset. It will require you to sign into your Google account before the device will unlock.
- If for some reason you cannot remotely erase your device, Samsung recommends that you change the passwords on any accounts that may be logged into the device to prevent any unauthorized access. When you change your Samsung account password, every device that uses that account will be logged out automatically.
- Additionally, if your phone or tablet has an SD card, its data will also be erased during the reset.
Find your phone using your Galaxy watch
Accidentally left your phone somewhere? You can use your Galaxy watch to locate it.
- On your watch, press the Home button, and then swipe to and tap Samsung Find.
- Tap Continue, and then follow the prompts to allow the necessary permissions.
- Next, select your desired device to view its location.
- Tap the Ring icon (the phone) to make your device ring.
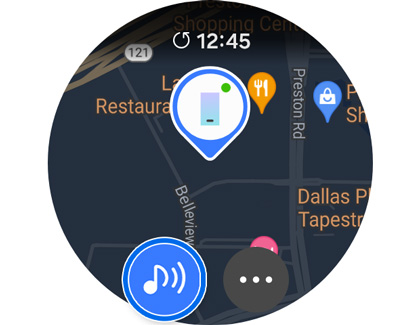
- Locate your phone and then swipe down on the Dismiss icon. Or, you can tap Stop on your watch.
- If you are unable to locate your phone using your watch, you can try searching for it with the SmartThings Find website or Samsung Find website instead.
Other services for lost phones or tablets
Google's Find My Device is built into Android devices through Google Play Services. This means you will need a Google account to use this service. You can set a new password, make your device ring, display a message, lock and wipe your device, and more. If you add a Google account to your phone during the initial set up process, this feature is automatically turned on.
- To verify this feature is turned on, navigate to and open Settings, then tap Google, and then make sure your account is selected at the top.
- Tap Find My Device.
- If it’s been turned off, tap the switch next to Use Find My Device to turn it on.
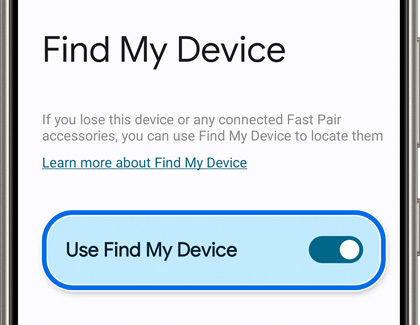



Contact Samsung Support