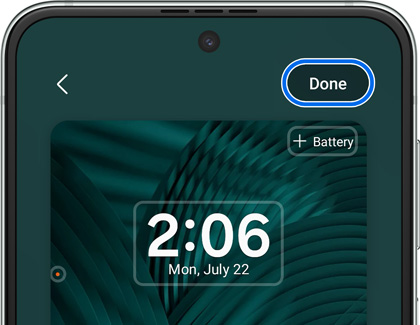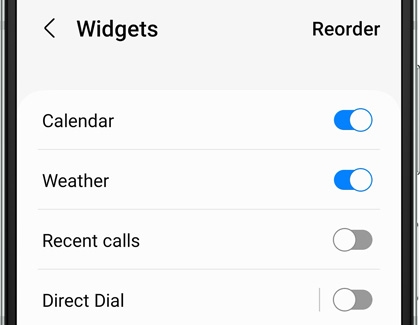Customize the FlexWindow and main screen on the Galaxy Z Flip5

Customize the FlexWindow and main screen on the Galaxy Z Flip5
Customize the FlexWindow Cover screen
Change the wallpaper and clock
The clock and wallpaper are the first thing you'll see when unlocking the phone while it’s closed, and you can decide exactly what it looks like.
- With the phone closed, unlock the screen by double tapping it, and then touch and hold the screen.
- Swipe down to select a preset wallpaper and clock style.
- Once you’ve found one you like, you can customize it by opening the phone, or by tapping the screen to set it as your wallpaper and clock style.
- If you open the phone, the available customization options will vary with each layout. You may be able to add a custom wallpaper or change shortcuts.
Add new presets
If you don’t see a wallpaper you like, you can choose a picture from your Gallery or use a simple color option. You can also add a variety of clock faces, filters, and frames.
Add widgets
Widgets allow you to access common useful functions and information on your Cover screen.
- From the phone’s main screen, navigate to and open Settings, and then tap Cover screen.
- Tap Add new. Select from the available categories, such as Featured or Informative presets, or choose your own picture by tapping Gallery.
- Once you’ve chosen your desired picture or preset wallpaper, you’ll be able to customize some elements of the layout, like the clock style, shortcuts, or notifications.
- When you’re finished, tap Done.
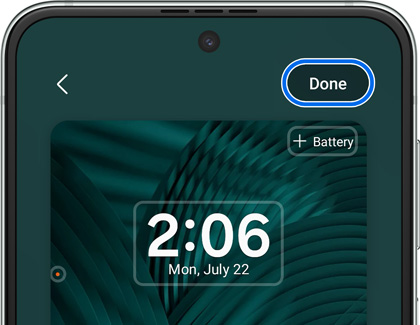
- Next, tap Widgets.
- To enable or disable a widget, tap the switch next to the widget’s name. If you'd like to change their order, tap Reorder, and then drag the widgets into your desired position.
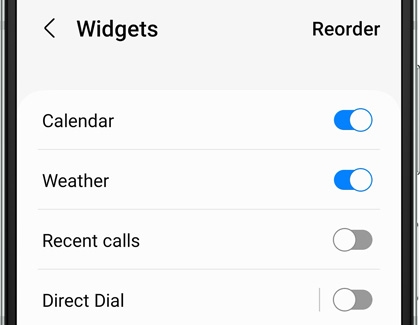
You can choose from the following widgets:
- Calendar: Display your current calendar.
- Weather: Display the current weather.
- Recent calls: Display your recent calls list.
- Direct Dial: Add your desired contacts for Direct Dial.
- Alarm: Display your current alarms.
- Stopwatch: Use a stopwatch from the Cover screen.
- Timer: Use a timer from the Cover screen.
- Steps: View a record of your current step count.
- Routines: Enable your SmartThings routines.
- Spotify: View and control your Spotify playlists.
- Global Goals: Take part in Samsung Global Goals.
- Daily activity: View your daily steps, active time, and calories burned.
- Sleep: View your sleep data through Samsung Health.
- Gallery: Open your photos and videos in the Gallery app.
- Samsung News: Read the latest news in Samsung News.
- Finance Watchlist: Follow stocks, indexes, and crypto currencies.
Access Cover screen apps on the main screen
If you’re using an app on the Cover screen and need a better view, you can open your phone to the main screen and continue using the app. For instance, if you selected the Weather widget on the Cover screen, opening the phone will open the Weather app on the main screen.

Customize the main screen

You’ll want to make sure the main screen on your Galaxy Z Flip5 is set up just how you like it. See our guide for organizing your main Home screens for details.
You’ll also have access to the latest news, articles, and podcasts in Samsung News and content from Google Discover on your Home screen.
The Edge panels are full of useful tools and shortcuts, and are your key to the powerful multitasking capabilities available on your Z Flip5.



Contact Samsung Support