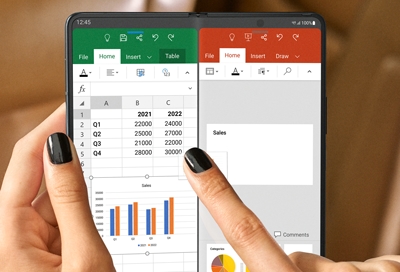Use Flex mode and view apps on Galaxy foldable phones
Use Flex mode and view apps on Galaxy foldable phones Looking to get the most out of your Galaxy device? The Galaxy Z Fold and Z Flip series offer innovative ways to view content and multitask with ease. Discover features like Flex mode for versatile screen orientations, App continuity for seamless app transitions between screens, and Multi window