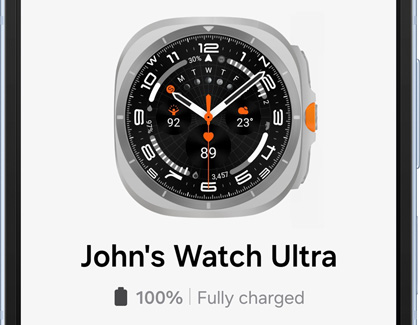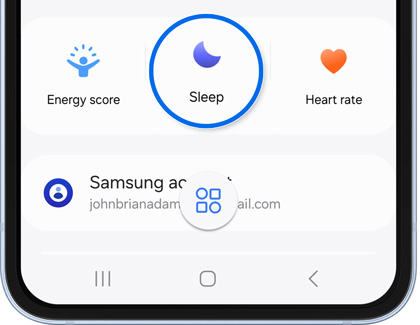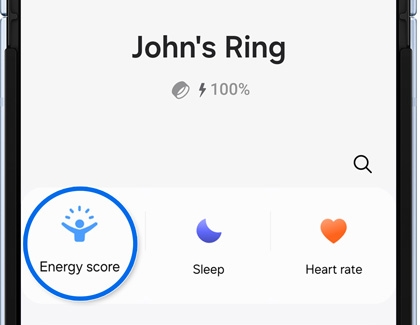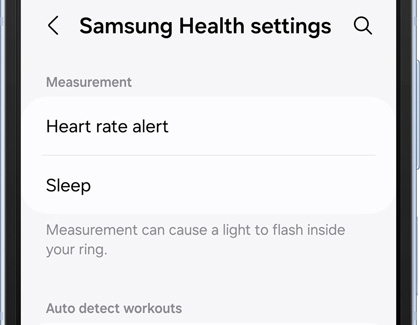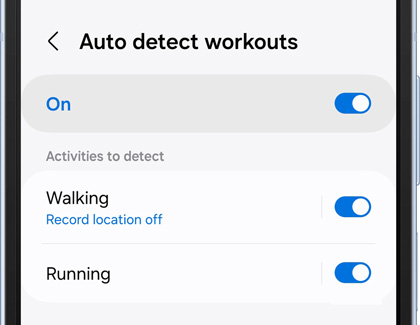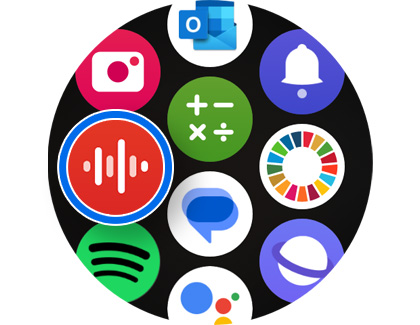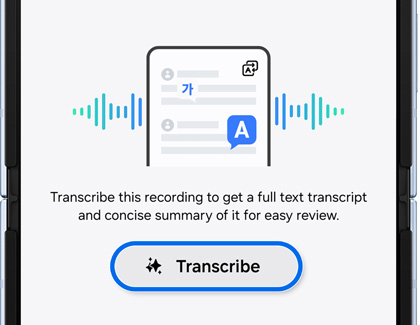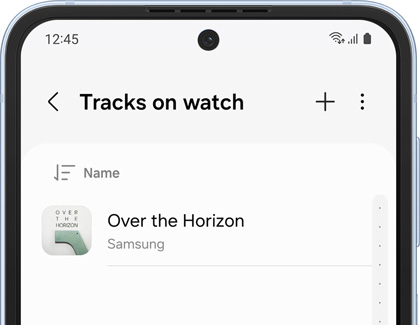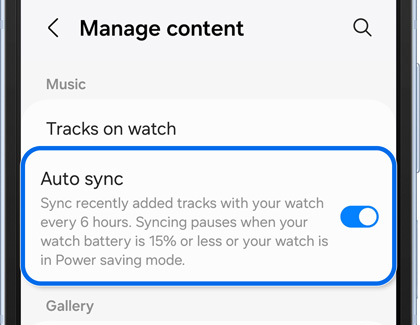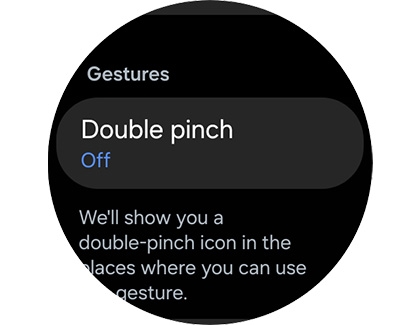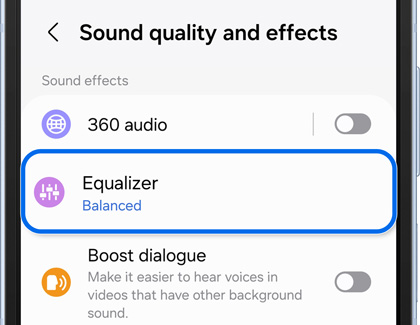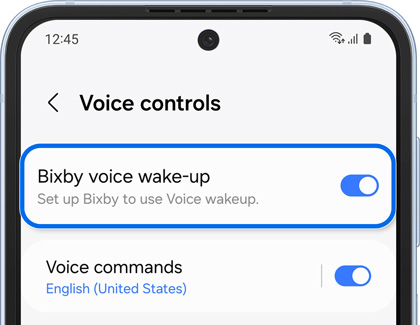Connect a Galaxy Z Fold6 or Z Flip6 to a Galaxy Ring, Buds, or Watch

Connect a Galaxy Z Fold6 or Z Flip6 to a Galaxy Ring, Buds, or Watch
Connect your devices with the Galaxy Wearable app

To get started with your wearable devices, you’ll need to connect them to your Galaxy Z Fold6 or Z Flip6 using the Galaxy Wearable app.
- Navigate to and open the Galaxy Wearable app on your phone, and then tap Start.
- Depending on the device you’re connecting, you may need to tap Confirm and check the displayed numbers on the screen. Agree to the permissions if desired.
- You’ll be prompted to sign into your Google account; follow the on-screen instructions to connect your account to Galaxy Wearable, and then agree to the permissions.
- Depending on the device, you may be prompted to download apps. Tap Skip or Continue.
- You may also be prompted to allow automatic backups and Smart Switch permissions. Follow the on-screen instructions.
- Allow your wearable device to connect to your phone. Tap Tips and user guide to view information about using your device.
- Once your device is connected to the app, you’ll be brought to the device’s Home screen. From here, you can adjust settings and download apps from the Play Store.
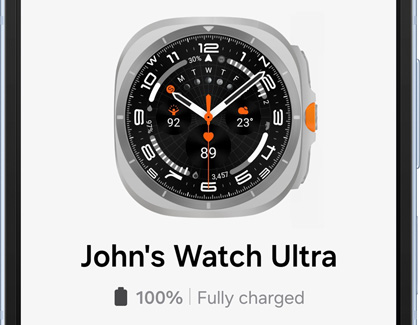
Galaxy Ring features

The Galaxy Ring records your activities to help you cultivate healthy living habits. Continuously wearing the ring provides different measurements and reports over time, such as your sleeping patterns and personal energy score. You can view your recorded data using the Galaxy Wearable app on your Galaxy Z Fold6 or Z Flip6.
Track your sleep

- Make sure you’re wearing the ring while sleeping. The following day, navigate to and open the Galaxy Wearable app on your phone.
- Tap Sleep to view your recorded sleep information, such as your sleep time.
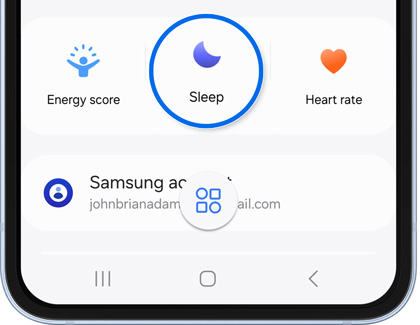
- You can also add sleep records. Swipe to the bottom of the screen, then tap Add sleep record, and then enter your sleep time. Tap Save.
Monitor your Energy score
- Navigate to and open the Galaxy Wearable app on your phone, and then tap Energy score.
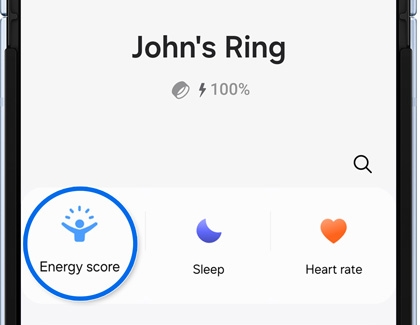
- You’ll see your daily score, score factors, and relevant guidance tips.
Adjust health settings and features
- Navigate to and open the Galaxy Wearable app on your phone, and then tap Health settings.
- Tap Measurement to set heart rate alerts and adjust sleep measurement options.
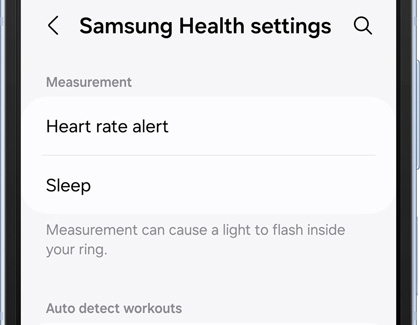
- Tap Predict period with skin temp to adjust skin temperature measurement options during your menstrual cycle.
- Tap Auto detect workouts to enable auto detection and adjust exercise options.
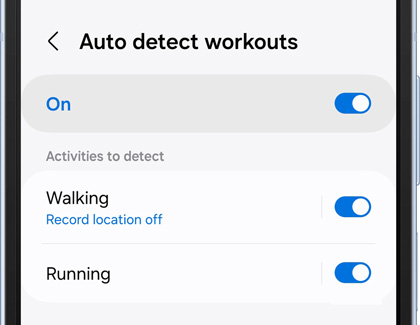
- Tap Inactive time to enable the feature and receive alerts from the Samsung Health app.
Additionally, wearing the Galaxy Ring lets you take quick selfies using the Double Pinch gesture with your Z Flip6. Simply pinch your thumb and pointer finger together to activate the camera shutter.
Gestures
The Galaxy Ring supports gestures! If your phone is operating One UI 6.1.1 or higher, you can dismiss alarms or take photos or videos simply by double pinching your fingers. You just have to enable the setting first.
- Open the Galaxy Wearable app on your connected phone.
- If you have more than one Wearable connected, such as Galaxy Buds or a Galaxy Watch, then you will need to navigate to the Ring first. From here, tap Gestures.
- Tap the switches next to Dismiss alarm and Take picture or video.
- Tap Try it to test whether or not the ring is capturing your gesture. Simply perform the gesture shown in the app by double pinching your fingers with the ring on one of them.
Gestures
The Galaxy Ring supports gestures! If your phone is operating One UI 6.1.1 or higher, you can dismiss alarms or take photos or videos simply by double pinching your fingers. You just have to enable the setting first.
- Open the Galaxy Wearable app on your connected phone.
- If you have more than one Wearable connected, such as Galaxy Buds or a Galaxy Watch, then you will need to navigate to the Ring first. From here, tap Gestures.
- Tap the switches next to Dismiss alarm and Take picture or video.
- Tap Try it to test whether or not the ring is capturing your gesture. Simply perform the gesture shown in the app by double pinching your fingers with the ring on one of them.
Galaxy Watch7 and Galaxy Watch Ultra features

When connected with your Galaxy Z Fold6 or Z Flip6, your Galaxy Watch7 or Galaxy Watch Ultra lets you monitor your health, use communication features, and sync your photos.
Health tracking features
![]()
The Galaxy Watch7 and Galaxy Watch Ultra provide extensive health and fitness tracking, including sleep and daily energy monitoring with the Samsung Health app. Samsung Health will also create a personalized energy score that is based on your recorded sleep time, sleep score, blood oxygen level, snoring time, skin temperature, heart rate, and sleep consistency.
- When you first begin using health features on the Galaxy Watch7 or Galaxy Watch Ultra, you’ll be prompted to use the Samsung Health app on your phone. Tap Continue in the Samsung Health app, and then allow the permissions.
- Next, select the health interests and goals you’d like to focus on. Doing so will allow Samsung Health to create your personalized Booster Card. Select from Overall health, Sleep, Exercise, or Healthy weight, and then tap Next. Allow the permissions if prompted.
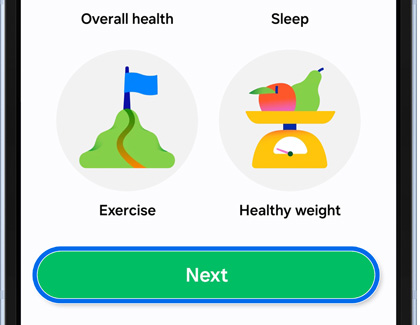
- Review the Energy score screen, and then tap Next. Review the Sleep, Activity, and Heart rate information, and then tap OK.
- Next, tap Energy score to view your weekly energy scores. Swipe to a date at the top to view that day’s details. Tap About energy scores to review how energy scores work.
- Next, tap Sleep. Review the information, and then tap Set target. Use the graphic to set your sleep time, and then tap Done.
Note: Tap Settings on the pop-up to use advanced measurements. - From the Sleep screen, you’ll be able to see your tracked sleep time. You can also create a sleep animal and enter sleep data manually.
Using your watch for an extended period of time will unlock additional fitness features and measurements, such as your FTP (function threshold power) test when cycling. This test measures your highest average power that can be sustained for one hour.
You can also compare your running and cycling records over a period of time and race against your past results!
Communication features
Your watch can record and summarize in-person conversations using automatic dictation and speech recognition.
- Open the Voice Recorder app on your watch, then allow the permissions, and then tap Next.
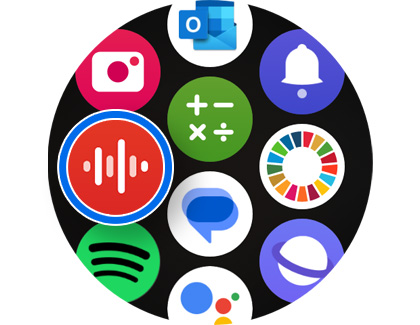
- Tap Record to start recording a conversation, lecture, or meeting.
- When you’re finished recording, tap Stop. Then, open the Voice Recorder app on your phone and select the recording.
- Tap Transcribe to create a text transcript of the recording. You can also tap Summary to summarize the transcript.
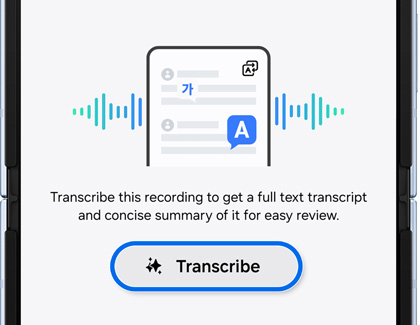
Music and photo syncing
Photos and music tracks that are stored on your Z Fold6 or Z Flip6 can be sent to your watch.
- Navigate to and open the Galaxy Wearable app on your phone, then tap Watch settings, and then tap Manage content.
- Tap Tracks on watch to view the tracks on your watch.
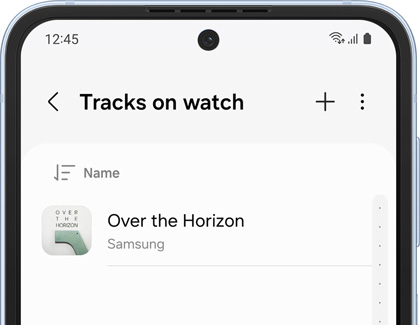
- Tap Add images and select the images you’d like to send to your watch. Then, tap Done. The images will be sent to your watch, where you can view them from the watch’s Gallery app.
- Under Music, tap the switch next to Auto sync to automatically sync your music tracks.
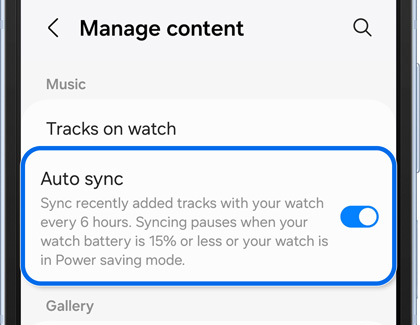
- Under Gallery, tap the switch next to Auto sync albums to automatically sync your albums. You can choose which albums will sync, as well as the image limit.
Calling and messaging
Similar to past Galaxy watches, you can also make and receive calls on the Galaxy Watch7 and Galaxy Watch Ultra. Open the Phone app on your watch, and then select a contact or type a phone number. Tap Call to begin a phone call.

When you’re using a messaging app with your watch, Galaxy AI will use Smart Reply to suggest relevant replies based on the conversation. Just swipe up on the conversation, tap your desired reply, and then tap Send.
Gestures
Gesture controls on your Galaxy Watch7 or Galaxy Watch Ultra allow you to perform different actions while you’re wearing the watch. For example, you can dismiss an alarm by shaking your wrist.
To set up these features, navigate to and open Settings on your watch, and then tap Buttons and gestures. Then, adjust the following controls and gestures:
- Double pinch: When enabled, you can answer calls, dismiss alarms, launch apps, control your music, and take photos by double pinching your thumb and forefinger together.
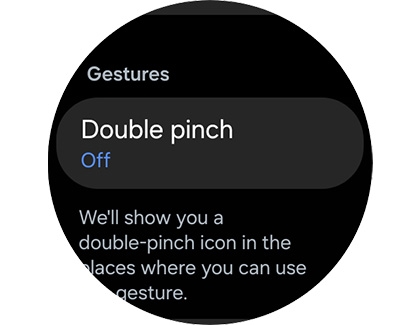
- Shake to dismiss: When enabled, you can rotate your wrist twice to decline calls and dismiss alerts, including alarms, timers, and reminders.
- Knock knock: When enabled, you can make a fist and bend your wrist in a knocking motion to launch an app or feature.
You can also access these options from the Galaxy Wearable app by tapping Watch settings, and then tapping Buttons and gestures.
Galaxy Buds3 and Galaxy Buds3 Pro features

When the Galaxy Buds3 and Galaxy Buds3 Pro are connected to your Galaxy Z Fold6 and Z Flip6, you can use a variety of sound features like automatic Ambient sound switching and equalizer settings. You can also use voice commands with Bixby and create voice memos.
Auto switching
The Automatic switching feature lets you immediately switch to another paired Galaxy device. In other words, if you’re receiving an incoming call on your Z Fold6 or Z Flip6, you can answer the call using your Buds3 or Buds3 Pro.
You can also enable Ambient sound auto switching. Navigate to and open the Galaxy Wearable app on your phone, and then tap Auto switch to ambient sound. Tap the switches next to the following options to turn them on:

- Voice detection: The buds will detect your voice when you’re speaking and enable Ambient sound.
- Siren detect: The buds will detect sirens above a certain level and enable Ambient sound.
- Use Ambient sound during calls: The buds will increase your voice level during calls, so the caller can hear you clearly.
Translation interpreter and voice memos
The Buds3 and Buds3 Pro include an interpreter feature, which provides a live text translation of spoken conversations. You can also use this feature to create quick voice memos and reminders for yourself. You can view the translations and memos in the Interpreter app on your phone.
Audio and equalizer settings
You can adjust the Buds3 and Buds3 Pro’s equalizer settings.
- Navigate to and open the Galaxy Wearable app on your phone, then tap Sound quality and effects, and then tap Equalizer.
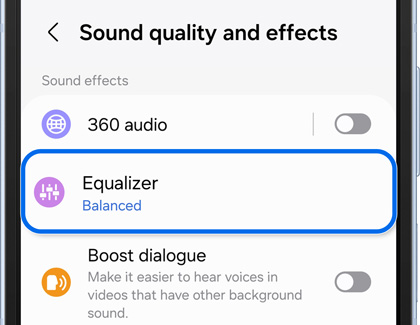
- Select your desired option or tap Custom to create a customized setting.
Voice controls with Bixby
You can use voice commands with Bixby with your Buds3 and Buds3 Pro.
- Navigate to and open the Galaxy Wearable app on your phone, and then tap Earbud settings.
- Tap Voice controls, and then tap the switch next to Bixby Voice wake-up to enable Bixby.
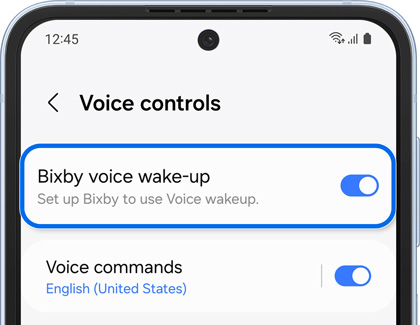
- You can also tap the switch next to Voice commands to enable specific commands.
- To begin using Bixby, simply pinch and hold one of the earbuds or say “Hi, Bixby.” Then, speak your command or question.
Touch controls
The following touch controls are available with the Galaxy Buds3 and Buds3 Pro:
Single pinch
- Play or pause a music track
- Answer or end a call
- Stop using the Read notifications aloud feature
- Stop using the Voice detection or Siren detect options
Double pinch
- Play the next music track
Triple pinch
- Play the previous music track
Pinch and hold
- Turn on the default Noise control feature
- Decline a call
Swipe up or down
- Adjust the volume
Contact Samsung Support