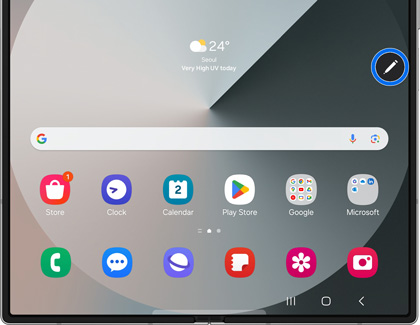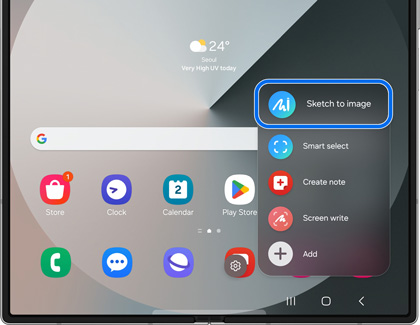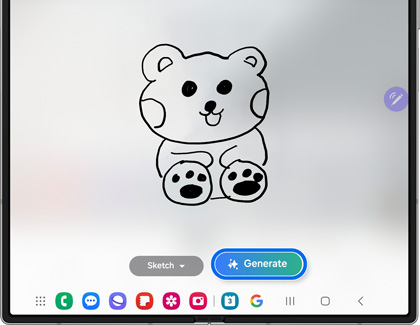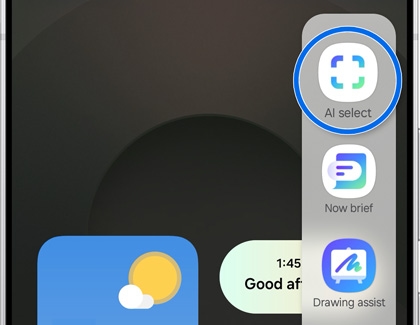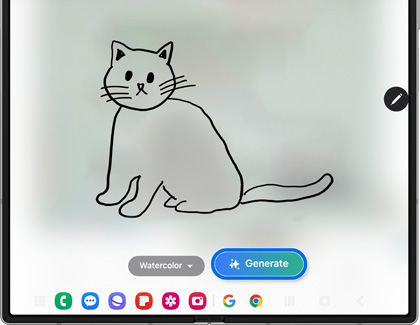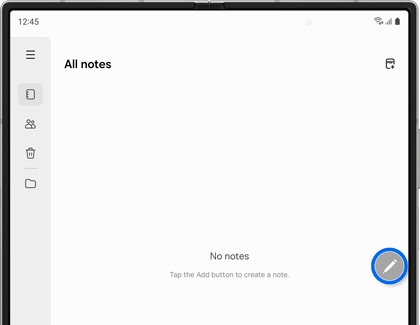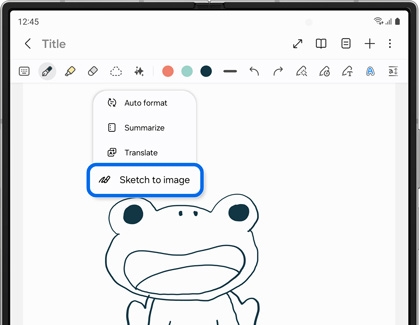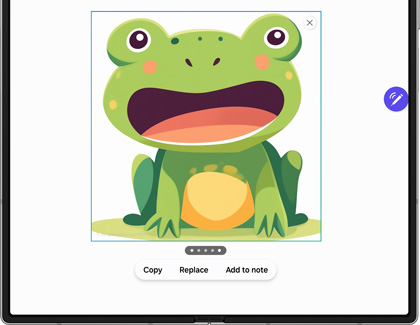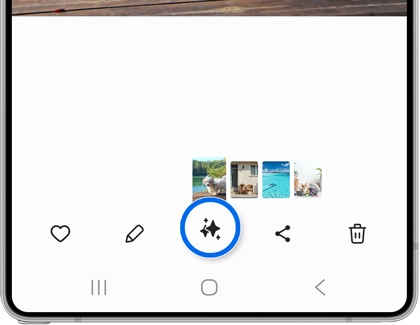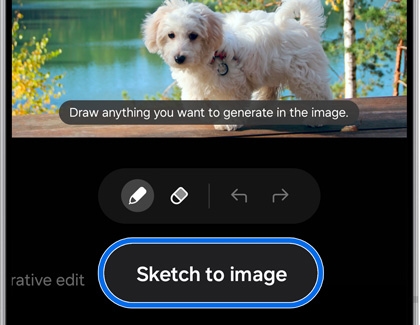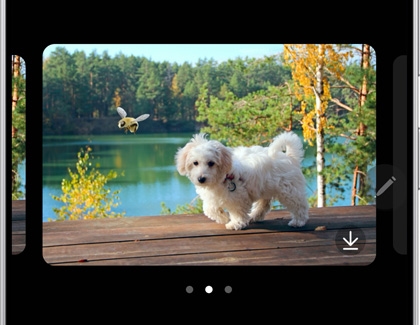Screen capture with Smart Select on Galaxy phones or tablets
Screen capture with Smart Select on Galaxy phones or tablets If you find a cool image or interesting article, make sure to capture your screen and save it using Smart Select. With this feature, you can insert captured images into Notes or messages. You can also draw on your Galaxy device's screen with your S Pen to capture whatever else you like! S