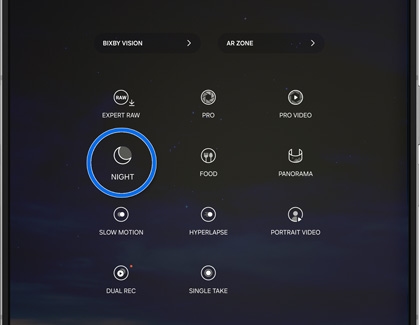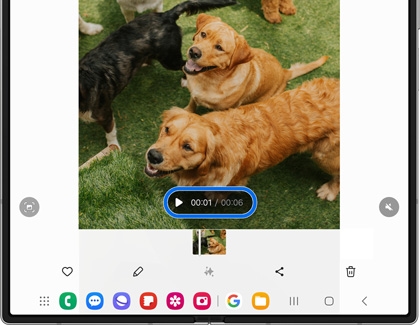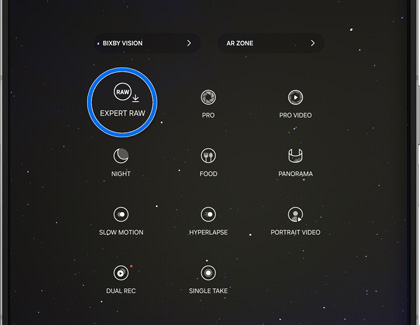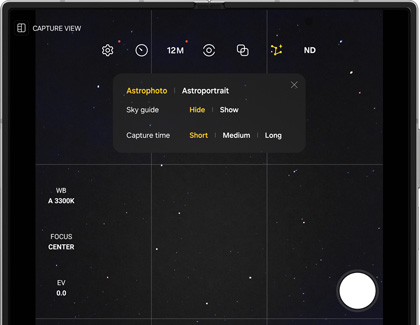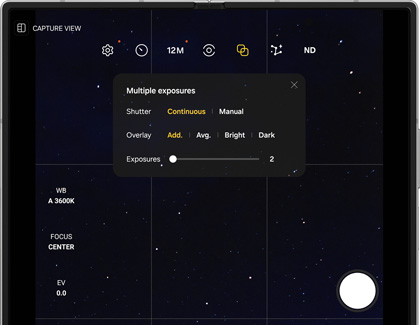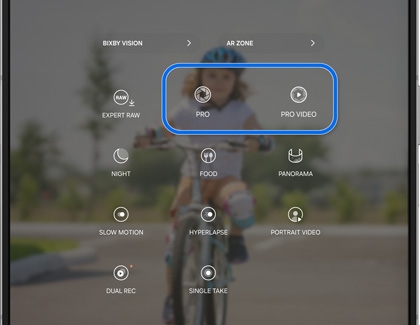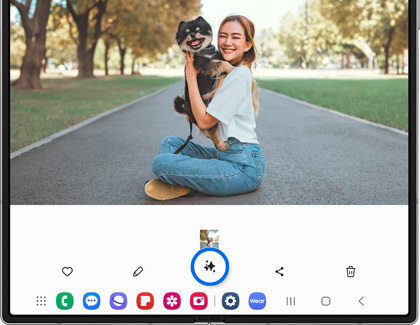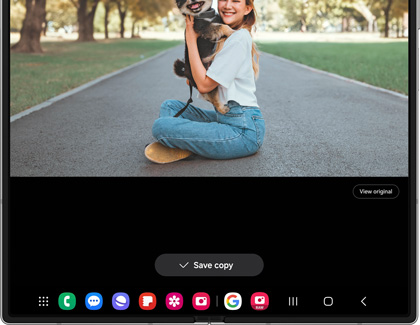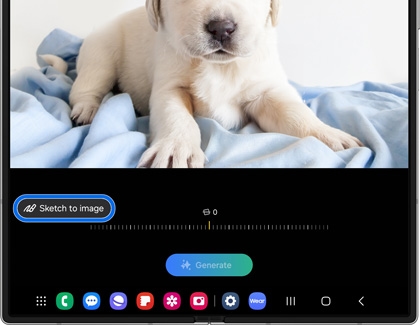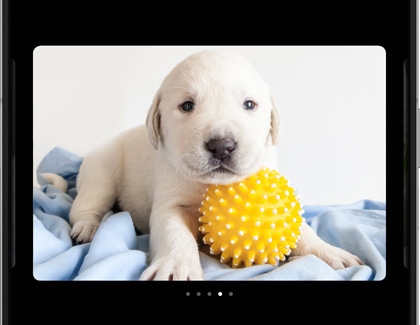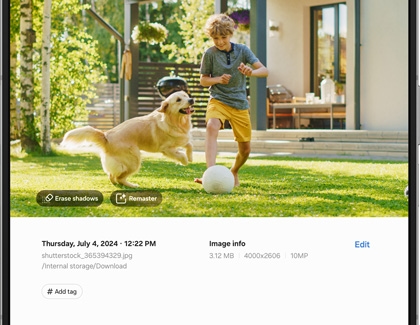Explore camera features on the Galaxy Z Fold6

Explore camera features on the Galaxy Z Fold6
Super HDR and high-resolution photography

Your Galaxy Z Fold6 is capable of capturing high-resolution images, as well as Super HDR (high dynamic range) videos.
The Z Fold6 includes a 50MP Wide lens, a 12MP Ultra Wide lens, a 10MP Telephoto lens, and 4MP and 10MP selfie lenses.
Nightography

Nightography, or Night mode, is ideal for taking photos in low lighting, such as in the evening.
- Navigate to and open the Camera app, then tap MORE, and then tap NIGHT.
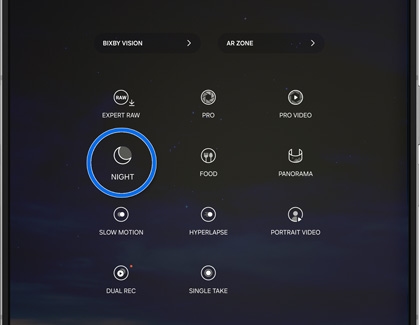
- Line up your shot using the viewfinder. You can zoom in and out by pinching the screen with your fingers, or by tapping one of the available options on the left side of the screen, such as 1x or 3x.
- Then, tap Capture.
- To view your Night mode photo, tap the Gallery thumbnail on the left.
Instant Slow-mo
You can play back your videos using the Instant Slow-mo feature, which applies a slow-motion effect so you can relive the action.
- Navigate to and open the Gallery app, and then select a video.
- Tap Play, and then touch and hold the video as it plays to enable Instant Slow-mo.
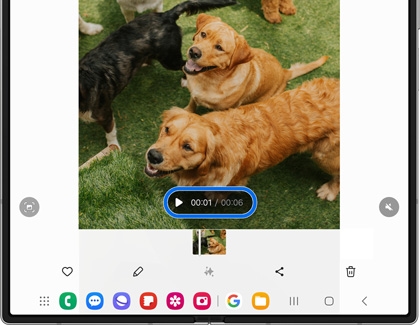
- To stop using Instant Slow-mo, release your finger from the screen.
Expert RAW

Expert RAW, which is available from the Galaxy Store, lets you take professional, long exposure shots.
- Navigate to and open the Camera app, and then tap MORE.
- Tap EXPERT RAW, and then tap Install when prompted.
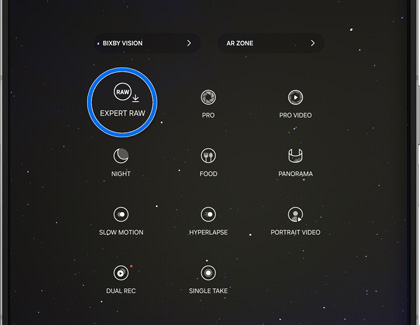
- If needed, tap EXPERT RAW again.
Note: Allow the permissions if prompted. - Then, use the following photo options:
- Astrophoto: Tap the Astrophoto icon (it looks like a constellation) in the top right corner to use Astrophoto options. Tap Hide or Show next to Sky guide, and then enable location accuracy if prompted. Select Short, Medium or Long next to Capture time. Then, line up the viewfinder and tap Capture to take a picture.
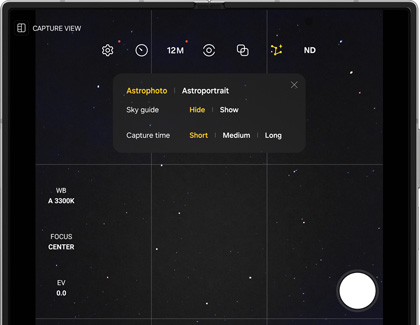
- Multiple exposures: Tap the Multiple exposures icon (it looks like two squares) at the top of the screen to use the different exposure options. Tap Continuous or Manual next to Shutter, and then choose your desired settings next to Overlay. You can adjust the slider to set the Exposures. Then, line up the viewfinder and tap Capture to take a picture.
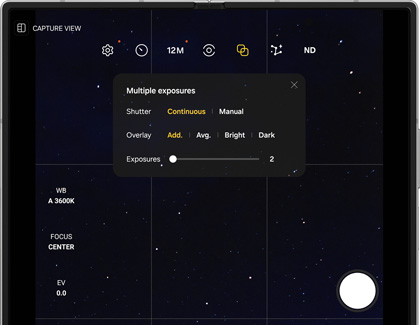
- Astrophoto: Tap the Astrophoto icon (it looks like a constellation) in the top right corner to use Astrophoto options. Tap Hide or Show next to Sky guide, and then enable location accuracy if prompted. Select Short, Medium or Long next to Capture time. Then, line up the viewfinder and tap Capture to take a picture.
Pro mode
Pro mode lets you manually adjust certain settings, such as exposure levels, so that each photo and video is perfectly customized to your liking.
- Navigate to and open the Camera app, then tap MORE, and then tap PRO or PRO VIDEO.
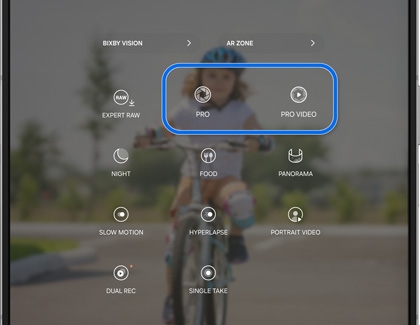
- Use the options on the left side of the screen to adjust your desired settings, such as the shutter speed, focus, zoom, and microphone. Keep in mind that some options will differ for PRO and PRO VIDEO.
- Next, line up your shot using the viewfinder.
- Tap Capture or Record.
Galaxy AI editing tools

After taking some photos on your Galaxy Z Fold6, you can use Galaxy AI editing tools to customize your images. Check out the steps below to learn how to use Generative Edit, AI drawing, and Edit suggestion:
Generative Edit
- Open the Gallery app, and then select a photo.
- Tap the Photo Assist icon (the three stars).
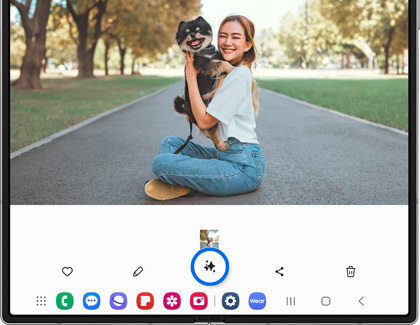
- Tap or draw around an object in the photo you’d like to adjust. Then, touch and hold the object, and drag it to another part of the photo.
- Tap Generate to use Generative Edit, which will fill in the photo’s missing parts.
- Touch and hold View original to compare the versions. When you’re finished, tap Save copy.
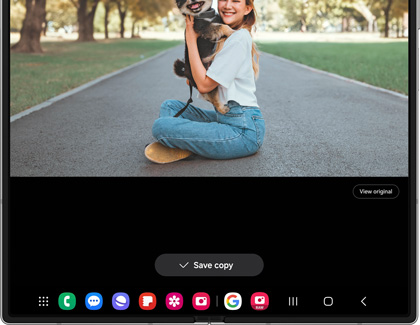
AI drawing
- Open the Gallery app, and then select a photo.
- Tap the Photo Assist icon (the three stars).
- Tap the Sketch to image icon in the bottom left (the pen) and then use your finger to draw something on the photo, such as a shape.
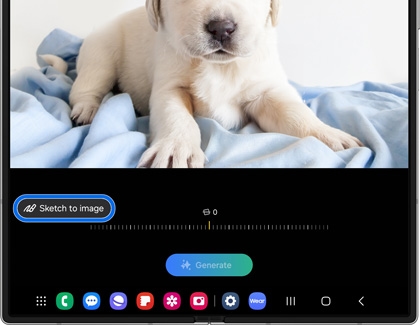
- Tap Generate; the sketch will be transformed and added to your photo.
- Swipe left to view the different generated sketches until you find your favorite. Tap Save copy to save the new photo.
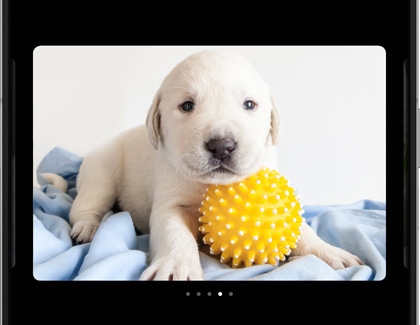
Edit suggestion
- Navigate to and open the Gallery app, and then select a picture you'd like to edit.
- Tap the Details icon (the “i”), and then tap the available edit suggestions. For instance, you may see options for Remaster, Erase shadows, or Erase reflections.
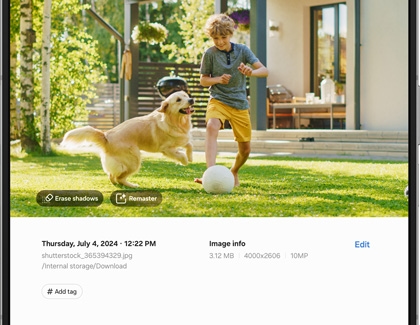
- Select your desired suggestion, and then follow the instructions to apply the changes. You may need to tap or draw around objects or adjust a slider bar.
You can also use the Galaxy Enhance-X app to further customize and edit your photos. Available from the Galaxy Store, this app uses AI techniques to enhance and improve your photos.



Contact Samsung Support