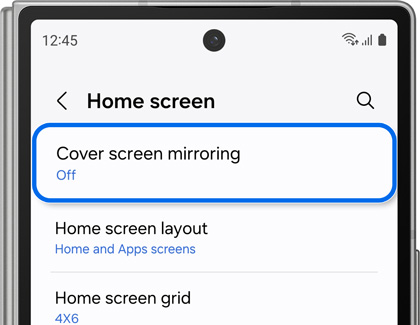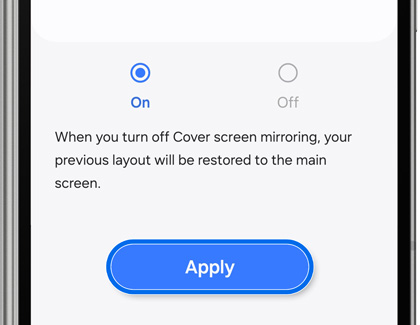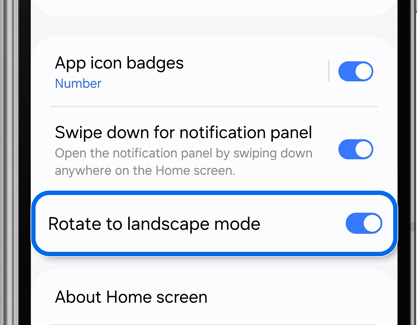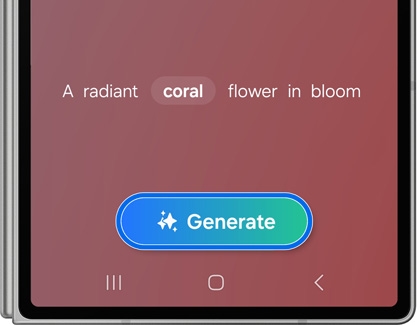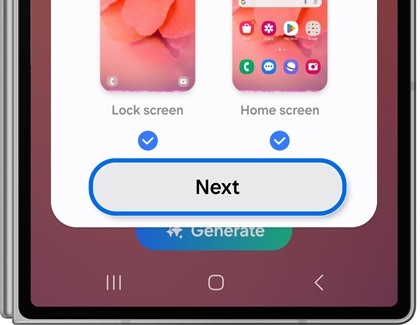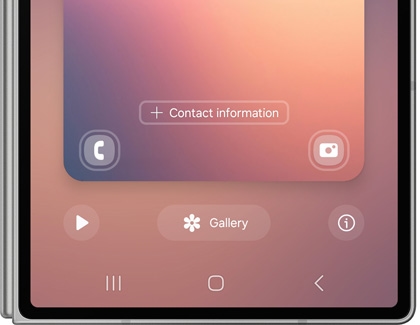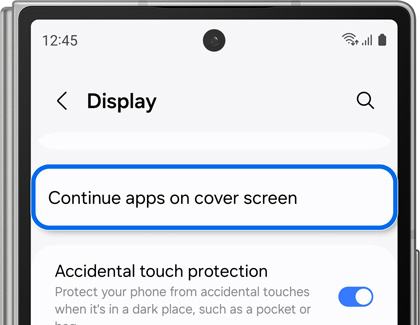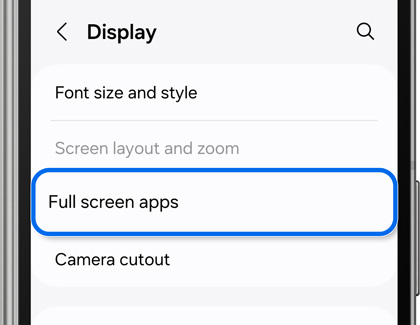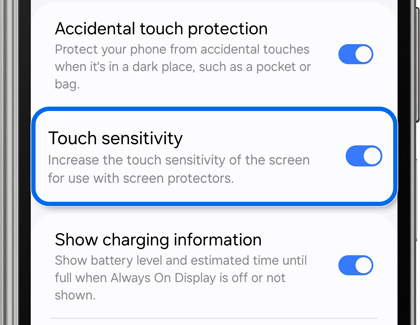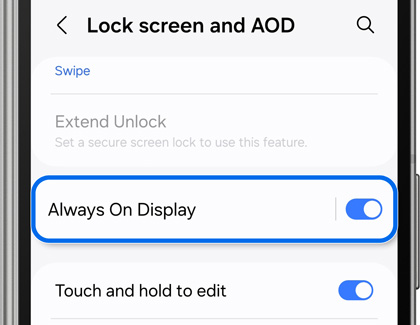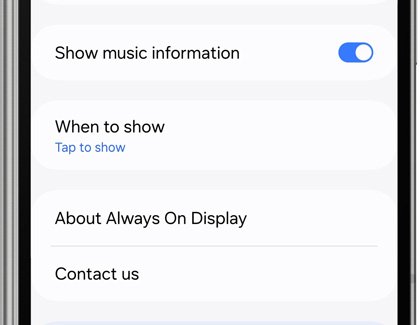Set up and use the front screen on the Galaxy Z Fold6

Set up and use the front screen on the Galaxy Z Fold6
Use Cover screen mirroring

Your Galaxy Z Fold6 features unique Home screens on the Cover and main screens. You can mirror the screens so that every two pages of the Cover screen will equate to one page on the main screen.
- From the Cover screen, navigate to and open Settings.
- Swipe to and tap Home screen.
- Tap Cover screen mirroring.
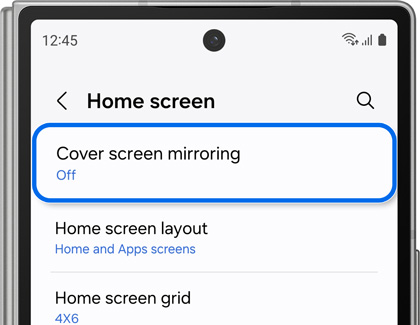
- Tap On or Off, and then tap Apply.
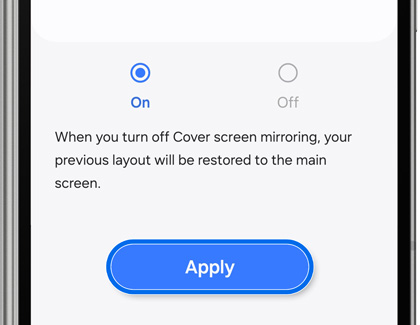
Rotate the Cover screen

Your Galaxy Z Fold6’s Cover screen can also be rotated to landscape view, which is helpful if you’re enjoying a video or stream on the Cover screen.
- From the Cover screen, navigate to and open Settings.
- Tap Home screen, and then tap the switch next to Rotate to landscape mode.
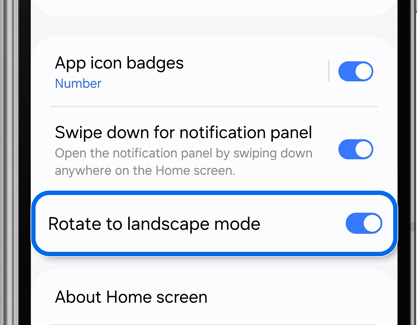
- Next, turn your phone on its side to initiate landscape mode.
Use AI wallpapers

Galaxy AI wallpapers on your Z Fold6 include Generative and Photo ambient wallpapers. Generative wallpapers let you create different designs based off descriptive prompts, and Photo ambient wallpapers will reflect the current weather.
To get started, navigate to and open Settings, and then tap Wallpaper and style. Tap Change wallpapers, and then tap Generative or Photo ambient in the Create with AI section. Then, follow the steps below.
Generative
- Select a design from the top of the screen, or select an option under Create something new.
- Tap the generated words or phrases, and then select new words or phrases to add to the sentence if desired. Then, tap Generate.
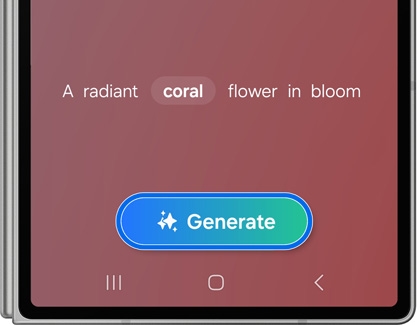
- Swipe through the generated designs, and then tap Set on the design you like the best.
- Select where you’d like to apply the wallpaper, then tap Next, and then edit the wallpaper as desired. You can add widgets, app icons, contact information, and change the clock style.
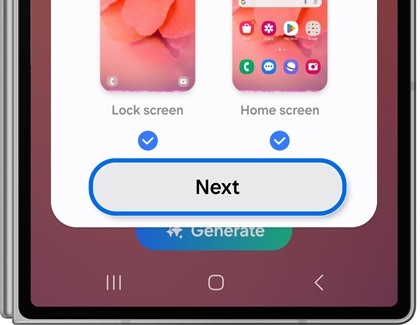
- When you’re finished, tap Done.
Photo ambient
- Photo ambient wallpapers use your default location’s weather information to display sun, rain, or snow on your Cover screen. Tap Try now when prompted, and then tap Set up to set up the Weather app. Allow the permissions if necessary.
- Select your desired photo to use as your wallpaper.
- You’ll see a Cover screen preview; tap Play to preview the weather effects, tap Gallery to select a different photo, and tap Information (the “i”) to review Photo ambient details.
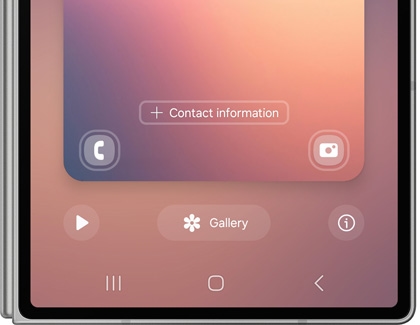
- Tap the Cover screen preview to change the clock style, add apps, or add a battery icon.
- When you’re finished, tap Done.
Continue apps on the Cover screen
If you’re using an app on the main screen and then close your Galaxy Z Fold6, you can still use it on the Cover screen! The opened app will automatically appear on the Cover screen, so you can continue your tasks.
- From the main screen, navigate to and open Settings.
- Tap Display, and then tap Continue apps on cover screen.
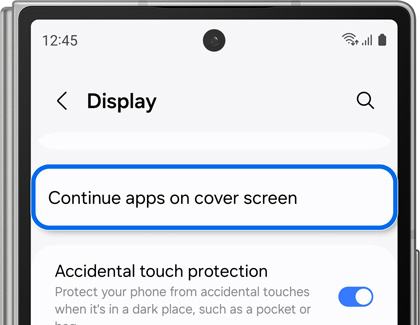
- Tap the switch(es) next to your desired apps.
- Next, open your desired app on the main screen.
- Close your phone to continue using the app on the Cover screen.
Open apps in full screen layout
Certain apps on your Galaxy Z Fold6 can be used in different screen aspect ratios on the main screen, such as full screen layout. You can select which ratio you prefer for your apps.
- From the main screen, navigate to and open Settings.
- Tap Display, and then tap Full screen apps.
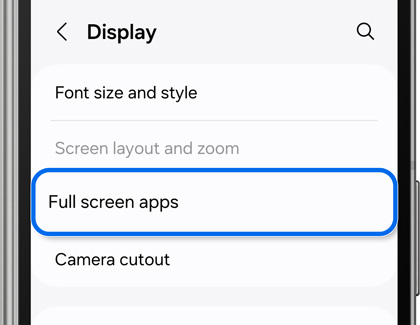
- Tap your desired app, and then select from Full screen, 16:9, or 4:3. Repeat this process for your other apps.
- When you open the app on the main screen, it will appear in the aspect ratio you selected.
Adjust the screen sensitivity

You can increase the screen’s sensitivity if you’re using a screen protector with your Galaxy Z Fold6, as well as enable touch protection so you don’t accidentally select something.
- From the Cover screen, navigate to and open Settings.
- Tap Display, and then tap the switch next to Touch sensitivity to turn it on.
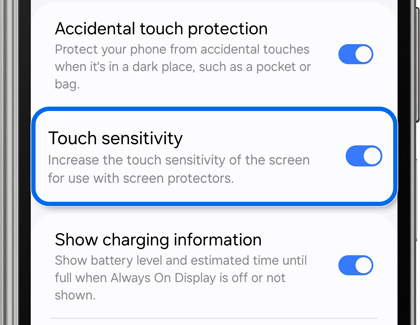
- Then, tap the switch next to Touch sensitivity to make the screen more responsive.
Access Always On Display settings

Always On Display keeps important information available on your screen, such as the time and date. You can adjust the settings for Always On Display if you’d like to see specific content.
- From the Cover screen, navigate to and open Settings.
- Tap Lock screen and AOD, and then tap Always On Display.
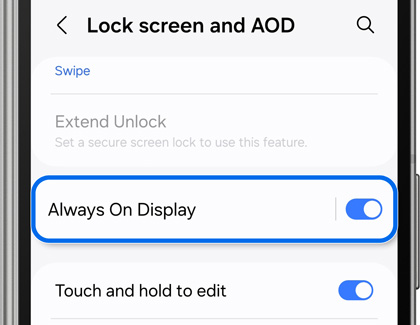
- Tap the switch at the top to turn on AOD, and then select from the following settings:
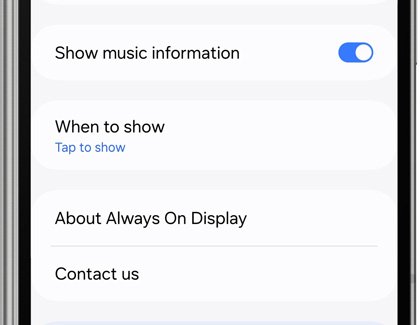
- Show Lock screen wallpaper: Your wallpaper will remain visible on the display.
- Erase background: You may have this option for some photos.
- Show music information: When this is enabled, you’ll see the current music tracks you are listening to.
- When to show: Choose when AOD will appear. You can select Tap to show, Auto, Always, as scheduled, or For new notifications.
- About Always On Display: View the AOD version information.



Contact Samsung Support


-
Mobile 8 AM - 12 AM EST 7 days a week
-
Home Electronics & Appliance 8 AM - 12 AM EST 7 days a week
-
IT/Computing 8 AM - 12 AM EST 7 days a week
-
Text Support 24 hours a day 7 days a week

You Are About To Be Redirected To Investor Relations Information for U.S.
Thank you for visiting Samsung U.S. Investor Relations. You will be redirected via a new browser window to the Samsung Global website for U.S. investor relations information.Redirect Notification
As of Nov. 1, 2017, the Samsung Electronics Co., Ltd. printer business and its related affiliates were transferred to HP Inc.For more information, please visit HP's website: http://www.hp.com/go/samsung
- * For Samsung Supplies information go to: www.hp.com/go/samsungsupplies
- * For S.T.A.R. Program cartridge return & recycling go to: www.hp.com/go/suppliesrecycling
- * For Samsung printer support or service go to: www.hp.com/support/samsung
Select CONTINUE to visit HP's website.