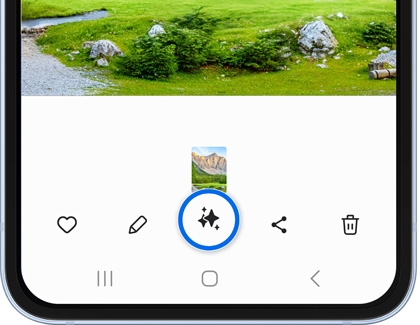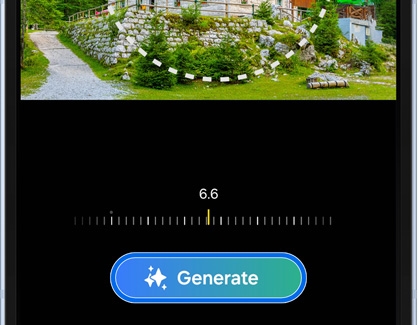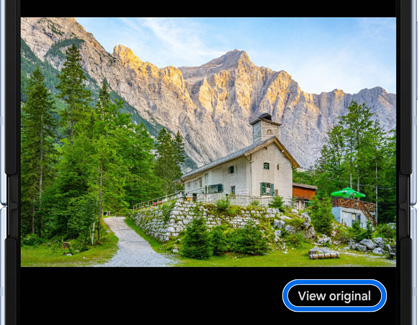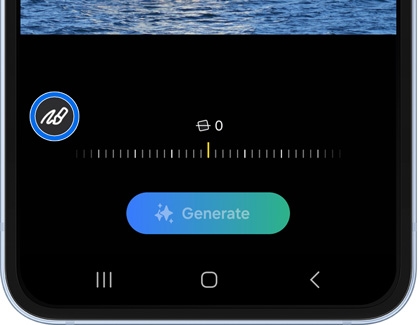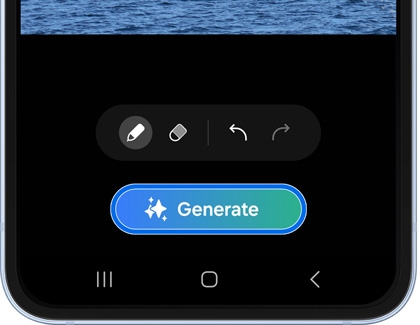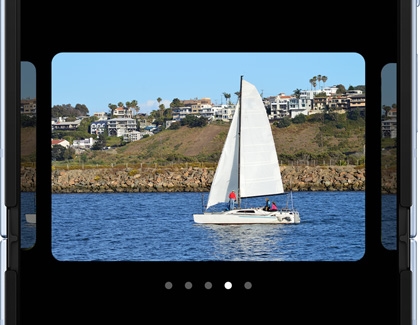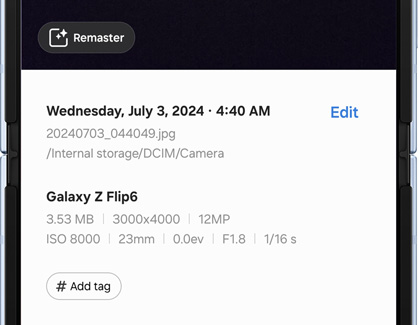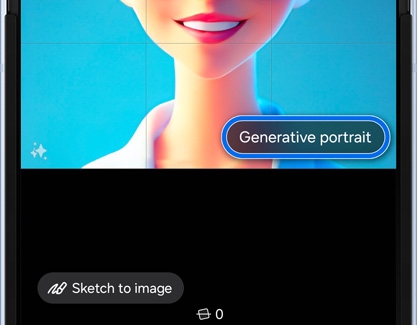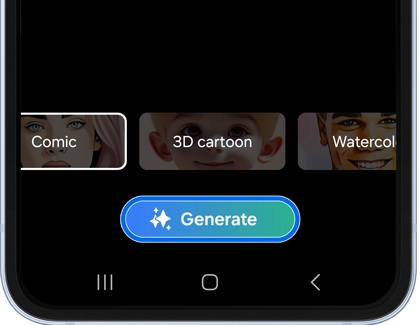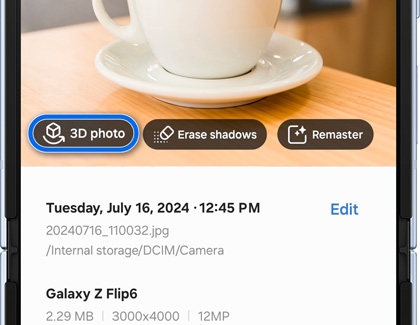Use the Galaxy Z Flip6 FlexCam and other camera features

Use the Galaxy Z Flip6 FlexCam and other camera features
Camera specs

The Galaxy Z Flip6 includes a 50MP Wide lens, a 12MP Ultra Wide lens, and a 10MP selfie lens.
When you’re ready to launch the FlexCam on the Cover screen, you can double press the Power button. (Pressing and holding the Power button will open Bixby instead.)
Use FlexCam shooting modes

The FlexCam offers three shooting modes on the Cover screen. Once the FlexCam is open, you can swipe left and right to select a mode. Portrait and Photo modes are compatible with Nightography, which means you’ll still get bright and clear photos at night.
You can choose from the following:
- PORTRAIT: Take a quick selfie using Portrait mode. Tap the down arrow in the top right corner to set a timer and change the screen aspect ratio.
- PHOTO: Take a quick photo of yourself or with your friends. Tap the down arrow in the top right corner to set a timer or adjust the screen aspect ratio, resolution, effects, and zoom.
- VIDEO: Film a video using the Cover screen. Tap the down arrow in the top right corner to adjust options such as super steady, screen aspect ratio, video size, and auto framing.
While in Flex Mode, you can use your Z Flip6 like a camcorder when shooting videos in landscape mode.
- Navigate to and open the Camera app, and then tap VIDEO.
- Make sure you’re using the rear camera lens. You can swipe up or down on the screen to switch between the front and rear cameras.
- Next, hold the phone on its side using one hand so you can easily access the controls while filming.
- Tap the Record icon to start recording with one hand.
Note: If the Flex mode panel is enabled, the Camera controls will only be available when the phone isn't positioned horizontally.
Use Auto zoom and auto framing

Auto zoom will automatically frame your FlexCam shot by zooming in on you or another subject. After recognizing the subject, Auto zoom will determine how much of the subject’s body is shown in the viewfinder. If the subject’s entire body is shown, the tip of the subject’s toe will be adjusted in the viewfinder, so that the entire body can enter the frame. If only the upper body is shown, Auto zoom will adjust the viewing angle to the upper body and face only.
Auto zoom
- Double press the Power button to launch the FlexCam. Select PHOTO as your shooting mode. Auto zoom will be on by default when using this mode.
- Fold your phone to launch Flex Mode, and then place the phone on a flat surface.
- The FlexCam will follow your movements and zoom in and out.
- To capture a hands-free photo, show the palm of your hand to initiate the shutter. You can also use voice commands if desired. Please see the “Access and adjust Camera settings” section for more details.
- To turn off Auto zoom, tap the Auto zoom icon. The icon will appear white when turned off.
Auto framing
- Double press the Power button to launch the FlexCam. Select VIDEO as your shooting mode.
- Fold your phone to launch Flex Mode, and then prop up your phone on a table or other flat surface.
- Tap the drop-down arrow, and then tap the Auto framing icon (it looks like a circle with four lines around it). The icon will glow yellow when turned on.
Note: To turn off Auto framing, tap the icon again. - Next, show the palm of your hand to begin recording. The camera will automatically zoom in to track the first person you are recording, and then zoom out and continue tracking when another person enters the frame.
- When you’re finished filming, tap Stop, and then tap the Gallery thumbnail to view your video.
You can also use the pinch gesture on the Galaxy Ring, Galaxy Watch7, or Galaxy Watch Ultra to take a picture if you've stepped away from your Z Flip6.
Access and adjust Camera settings
The Camera app includes multiple features and settings that can be turned on or adjusted. For example, you can move the shutter button around on the screen or change up your preferred shooting methods.
Navigate to and open the Camera app, and then tap the Settings icon. You can select from the following:
Intelligent features

- Scan documents and text: Automatically show a button when a document is detected to scan it. Tap the option to enable Auto scanning, which will scan a document without a tap. You'll also have the option to remove unwanted objects, in case your fingers are in the frame.
- Scan QR codes: Automatically detects QR codes when using the camera.
- Shot suggestions: Get on-screen guides to help you line up great shots.
- Intelligent optimization: Set the quality optimization options to prioritize quality or speed of Photo mode. You can also enable Scene optimizer to automatically adjust exposure, contrast, white balance, and more based on what is detected in the camera frame. The Scene optimizer is only available when using the rear camera.
Pictures

- Swipe Shutter button to: Choose to either take a burst shot or create a GIF when you swipe the shutter to the nearest edge.
- Watermark: Place a watermark on your photos. You can select the information included in the watermark as well.
- Advanced picture options: You can choose to save images in HEIF or RAW formats.
Selfies

- Save selfies as previewed: Save selfies as they appear in the preview without flipping them.
- Swipe up/down to switch cameras: Switch between the front and rear cameras with just a swipe.
Videos

- Auto FPS: Automatically record brighter videos in low-light conditions by optimizing the frame rate.
- Video stabilization: Activate anti-shake to keep the focus steady when the camera is moving.
- Advanced video options: Enhance your videos with advanced recording formats. Available options include High efficiency videos, High bitrate videos, Reduce file size, HDR10+ videos, Zoom-in mic, and 360 audio recording.
General

- Fit to screen (3:4 ratio): Remove the black bars around the preview on the main screen while in Flex mode.
- Tracking auto-focus: Keep a moving subject in focus.
- Grid lines: Display viewfinder grid lines to help compose a picture or video.
- Location tags: Attach a GPS location tag to your pictures and videos.
- Shooting methods: There are a few different methods you can choose from and enable, such as Press Volume buttons to, Voice commands, Floating Shutter button, and Show palm.
- Settings to keep: Choose whether to use the same shooting mode, selfie angle, and filters as the last time.
- Storage location: If your device supports microSD cards, and has one inserted, you can choose to have pictures you take stored in either internal memory, or directly on the SD card.
- Shutter sound: Play a tone when taking a picture.
- Vibration feedback: Enable vibrations when tapping the screen in the Camera app.
Privacy

- Permissions: View the Camera's permissions.
- Reset settings: Reset the Camera’s settings.
- About Camera: View app and software information.
- Contact us: Contact Samsung support through Samsung Members (if supported by your carrier).
Use Galaxy AI photo editing
- Galaxy AI photo editing requires a Samsung account and internet connection.
- Editing with Generative Edit results in a resized photo up to 12MP.
- A Galaxy AI watermark will appear on AI-generated images.

Once you’ve taken your selfies using the FlexCam on your Galaxy Z Flip6, why not have some extra fun with the available AI editing features? Generative Edit will fill in blank spots, AI drawing will let you add your own designs to your images, and Edit suggestions will provide editing feedback.
Generative Edit
- Open the Gallery app, and then select a photo.
- Tap the Photo Assist icon (the three stars).
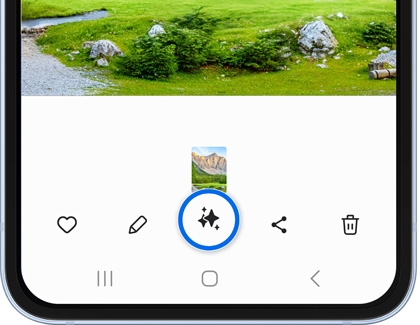
- Tap or draw around an object in the photo you’d like to adjust. Then, touch and hold the object, and drag it to another part of the photo.
- Tap Generate to use Generative Edit, which will fill in the photo’s missing parts.
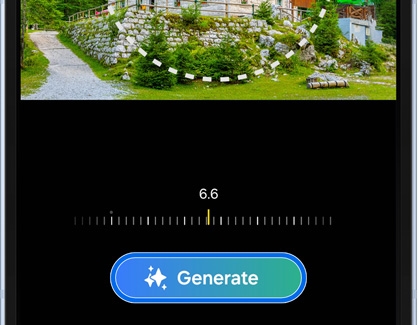
- Touch and hold View original to compare the versions. When you’re finished, tap Save copy.
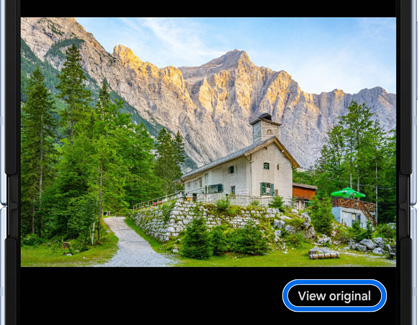
AI drawing
- Open the Gallery app, and then select a photo.
- Tap the Photo Assist icon (the three stars).
- Tap the Sketch to image icon in the bottom left (the pen) and then use your finger to draw something on the photo, such as a shape.
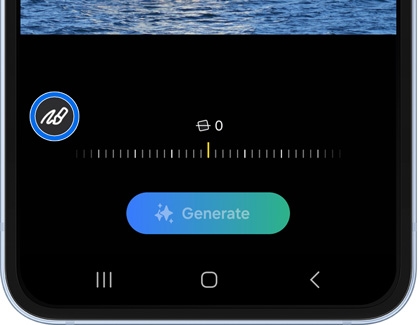
- Tap Generate; the sketch will be transformed and added to your photo.
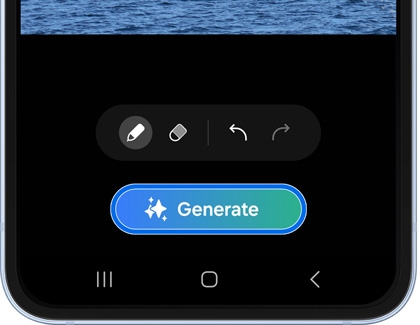
- Swipe left to view the different generated sketches until you find your favorite. Tap Save copy to save the new photo.
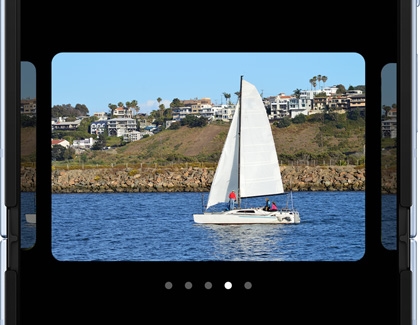
Edit suggestion
- Navigate to and open the Gallery app, and then select a picture you'd like to edit.
- Tap the Details icon (the “i”), and then tap the available edit suggestions. For instance, you may see options for Remaster, Erase shadows, or Erase reflections.
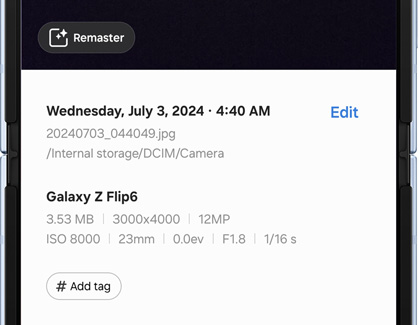
- Select your desired suggestion, and then follow the instructions to apply the changes. You may need to tap or draw around objects or adjust a slider bar.
Portrait Studio
- Open the Gallery app, and then find and select your desired selfie.
- Tap the Photo Assist icon (the stars), and then tap Generative portrait on the image.
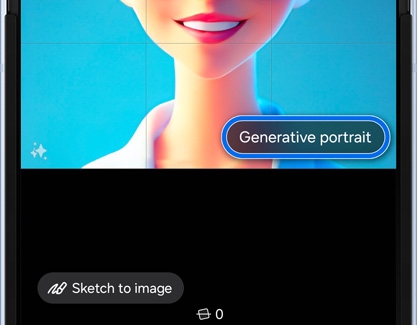
- Select from the available styles at the bottom of the screen, such as Comic, 3D cartoon, or Watercolor.
- Then, tap Generate.
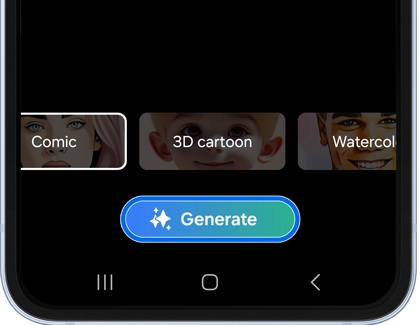
- Swipe through the generated images until you find one that you like.
- Tap Save copy.
Live Effect
- Open the Gallery app, and then find and select a photo.
- Swipe up to view more details, and then tap 3D photo on the image.
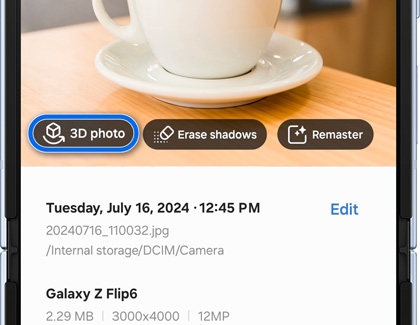
- AI will generate the photo’s effects. You may see a zooming motion, a panning motion, or a swivel motion.
- You can share the generated photo by tapping Share at the bottom of the screen.
- Or, tap Save copy.
You can also use the Galaxy Enhance-X app to further customize and edit your photos. Available from the Galaxy Store, this app uses AI techniques to enhance and improve your photos.



Contact Samsung Support