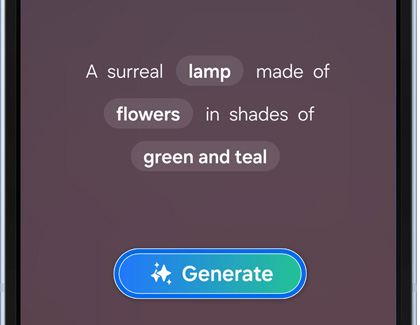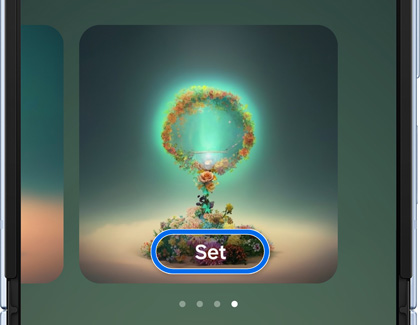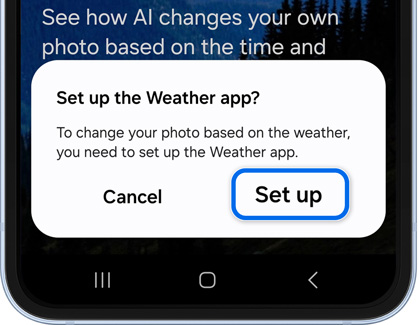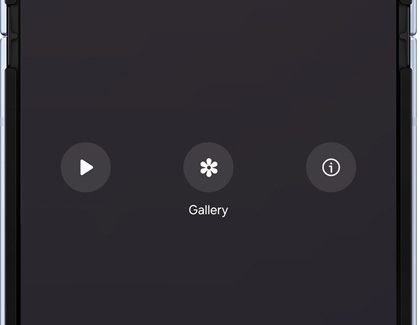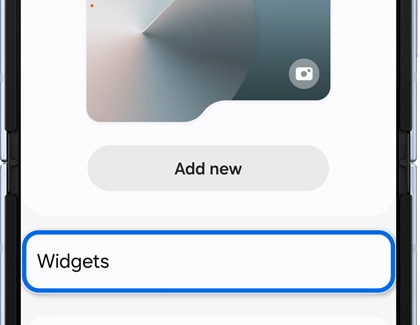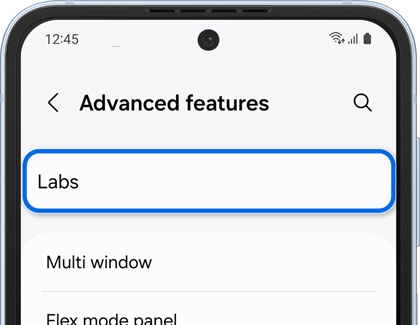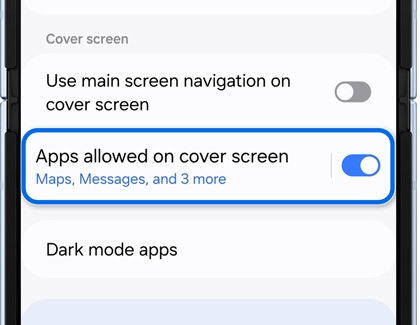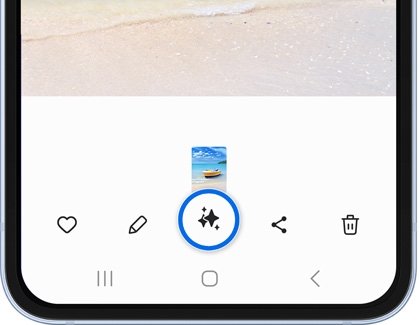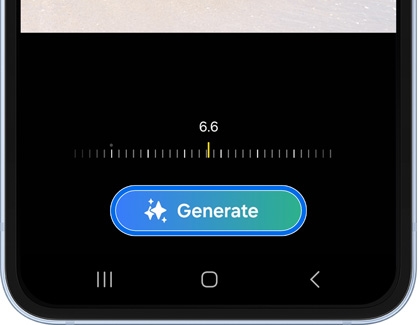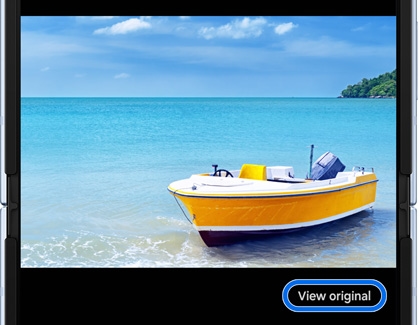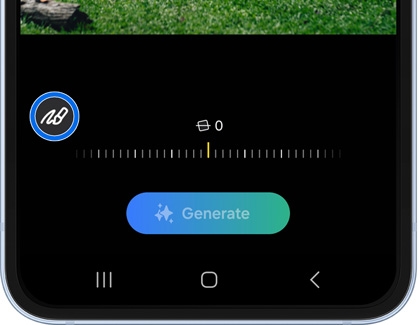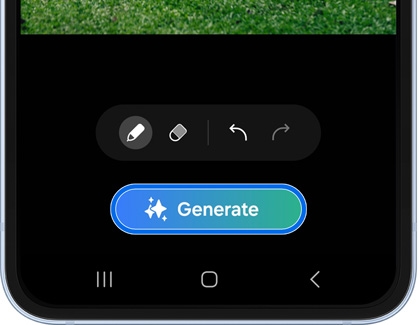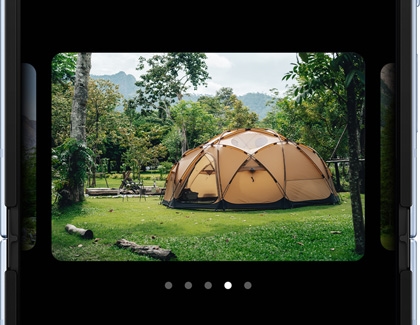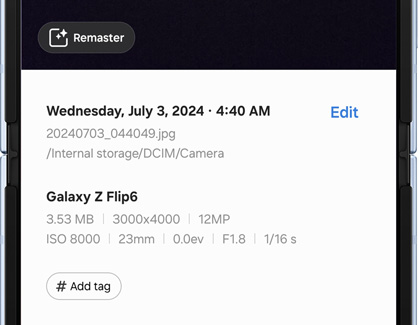Use and customize the Galaxy Z Flip6's FlexWindow

Use and customize the Galaxy Z Flip6's FlexWindow
Cover screen navigation

Navigating the Galaxy Z Flip6 Cover screen is simple. You can use our guide below to learn how to find everything on the Cover screen:
- Swiping down will open the Quick settings panel, where you’ll find the controls for Wi-Fi, sound, Bluetooth, Airplane mode, flashlight, screen recorder, and modes.
- Swiping right will open your notifications.
- Swiping left will open your widgets and apps. Pinch the screen to view all of your widgets and apps, or touch and hold the screen to edit your widgets and apps.
- Swipe up to open Samsung Wallet. Please see the last section in this article for more information about Samsung Wallet.
Personalize the Cover screen

You can add a touch of personality to your Galaxy Z Flip6 Cover screen using AI wallpapers, clock styles, and widgets. AI Generative wallpapers let you create different designs based on descriptive prompts, and Photo ambient wallpapers will reflect the current weather. If you’ve added an LED Flipsuit Case to your Z Flip6, you can use Generative wallpapers to match its style as well!
To get started, navigate to and open Settings, and then tap Cover screen. Tap Add new, and then tap Generative or Photo ambient in the Creative section. Then, follow the steps below.
Generative
- Select a design from the top of the screen, or select an option under Create something new.
- Tap the generated words or phrases, and then select new words or phrases to add to the sentence if desired. Then, tap Generate.
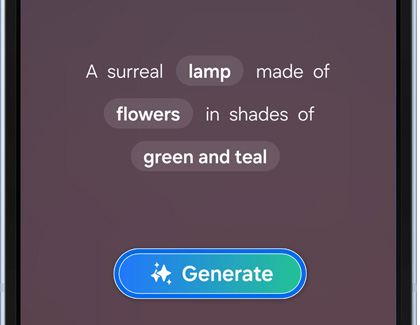
- Swipe through the generated designs, and then tap Set on the design you like the best.
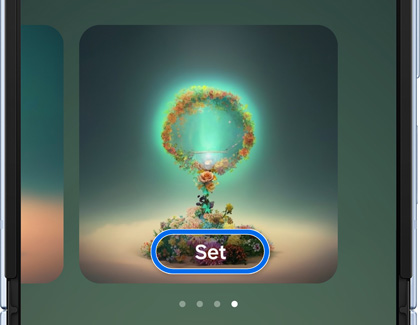
- Select where you’d like to apply the wallpaper, then tap Next, and then edit the wallpaper as desired. You can add widgets, app icons, contact information, and change the clock style.
- When you’re finished, tap Done.
Photo ambient
- Photo ambient wallpapers use your default location’s weather information to display sun, rain, or snow on your Cover screen. Tap Try now when prompted, and then tap Set up to set up the Weather app. Allow the permissions if necessary.
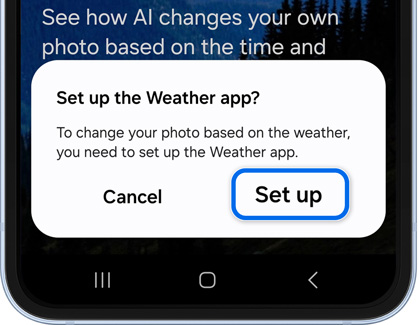
- Select your desired photo to use as your wallpaper.
- You’ll see a Cover screen preview; tap Play to preview the weather effects, tap Gallery to select a different photo, and tap Information (the “i”) to review Photo ambient details.
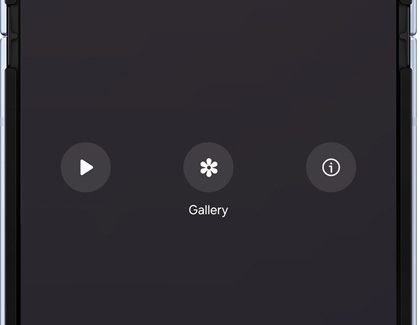
- Tap the Cover screen preview to change the clock style, add apps, or add a battery icon.
- When you’re finished, tap Done.
Add Cover screen widgets

Widgets are shortcuts to your favorite apps. You can add widgets to your Z Flip6 Cover screen, so they’re always within reach.
- Navigate to and open Settings, then tap Cover screen, and then tap Widgets.
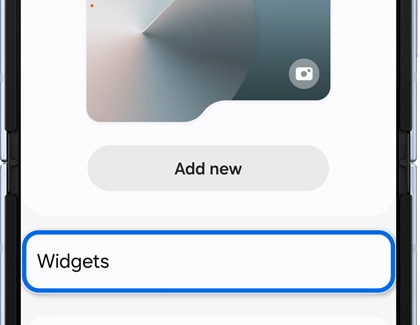
- Select your desired widget from the list, and then select the widget style you’d like to use.
- Repeat this for each widget, and then tap Back; your widgets will be added to the Cover screen.
- To view your widgets on the Cover screen, just swipe left; your widgets will appear. You may need to continue swiping left to see all of your widgets, depending on the amount you added.
- You can also use certain apps on the Cover screen. First, return to the Settings menu, then tap Advanced features, and then tap Labs.
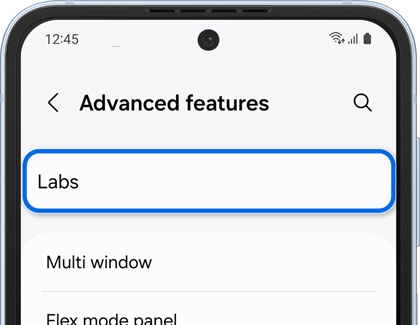
- Next, tap the switch next to Apps allowed on cover screen, and then select the apps that will run on the Cover screen by tapping their switch(es).
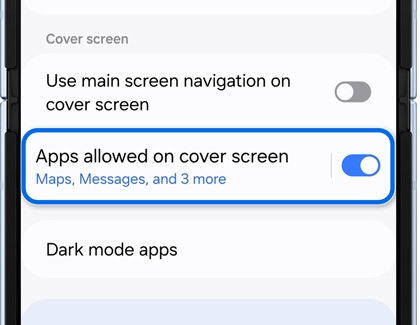
Make or answer phone calls

When someone is calling you, their name and number will appear on the Cover screen. You can tap the Cover screen and swipe right to answer, or swipe left to hang up.
Answering from the Cover screen will enable the speakerphone if you aren’t using a headset or Bluetooth audio device.
Send or reply to messages

Galaxy AI can help you out when replying to texts in messaging apps, if you aren’t quite sure what to say. For instance, you can open your recent messages by swiping down from the top of the screen to access the Notification panel. Tap your desired message notification, and then swipe up to review the suggested replies. Tap your desired reply, and then tap the Send icon to send it.
When a conversation is already open on the Cover screen, swipe up until you see the bottom of the screen; the available replies will appear, and you can select one. If you don’t like any of the AI suggestions, simply use the keyboard to type a reply instead.
You can also enable notification details on the Cover screen, so you’ll never miss an important message. Open Settings, then tap Cover screen, and then tap the switch next to Show notifications.

Use the FlexCam

The FlexCam offers three shooting modes on the Cover screen: Portrait, Photo, and Video. You can open the Camera app on the Cover screen by double pressing the Side button, and then swipe left and right to select a mode.
- PORTRAIT: Take a quick selfie using Portrait mode. Tap the down arrow in the top right corner to set a timer and change the screen aspect ratio. Portrait mode also supports Nightography.
- PHOTO: Take a quick photo of yourself or with your friends. Tap the down arrow in the top right corner to set a timer or adjust the screen aspect ratio, resolution, effects, and zoom. Photo mode also supports Nightography.
- VIDEO: Film a video using the Cover screen. Tap the down arrow in the top right corner to adjust options such as super steady, screen aspect ratio, video size, and auto framing.
Auto zoom will automatically frame your shot when using the FlexCam. Simply prop up your phone on a flat surface, select PHOTO as your shooting mode, and then take a step back or forward. The FlexCam will follow your movements and zoom in and out.
To use Camcorder mode instead, open the phone in Flex mode by opening it to the main screen and folding it partially in half. Launch the Camera app, and then hold the phone on its side using one hand so you can easily access the controls with your other hand while filming.
Use Galaxy AI photo editing

Once you’ve taken some photos, you can edit them using the available Galaxy AI editing features.
Generative Edit
- Open the Gallery app, and then select a photo.
- Tap the Photo Assist icon (the three stars).
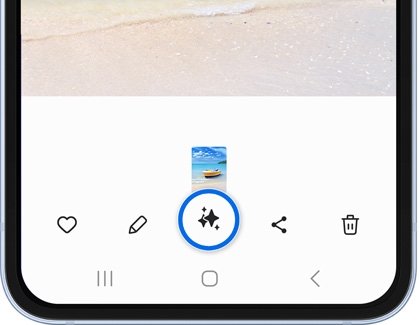
- Tap or draw around an object in the photo you’d like to adjust. Then, touch and hold the object, and drag it to another part of the photo.
- Tap Generate to use Generative Edit, which will fill in the photo’s missing parts.
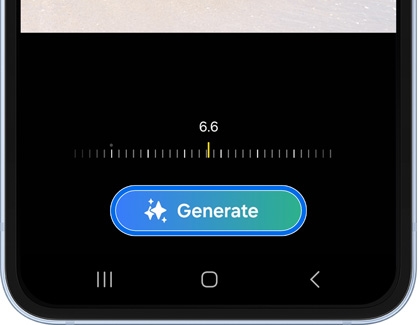
- Touch and hold View original to compare the versions. When you’re finished, tap Save copy.
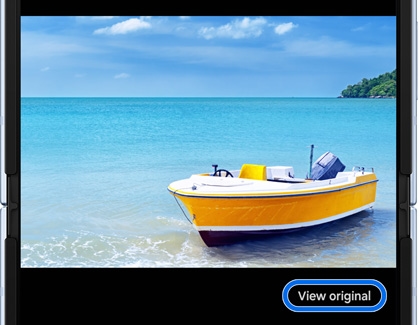
AI drawing
- Open the Gallery app, and then select a photo.
- Tap the Photo Assist icon (the three stars).
- Tap the Sketch to image icon in the bottom left (the pen) and then use your finger to draw something on the photo, such as a shape.
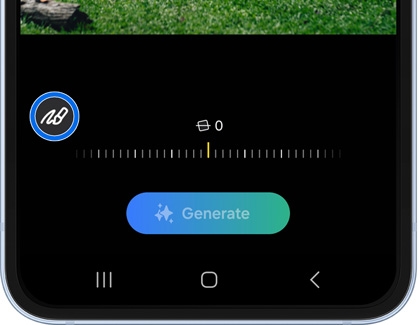
- Tap Generate; the sketch will be transformed and added to your photo.
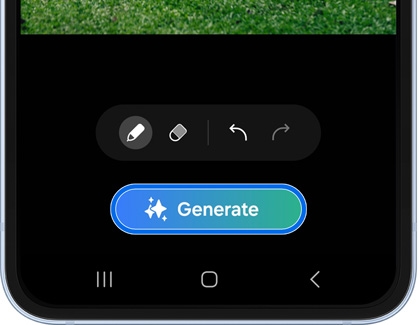
- Swipe left to view the different generated sketches until you find your favorite. Tap Save copy to save the new photo.
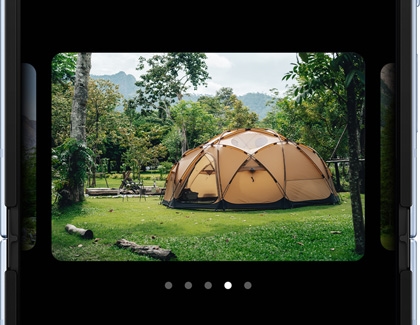
Edit suggestion
- Navigate to and open the Gallery app, and then select a picture you'd like to edit.
- Tap the Details icon (the “i”), and then tap the available edit suggestions. For instance, you may see options for Remaster, Erase shadows, or Erase reflections.
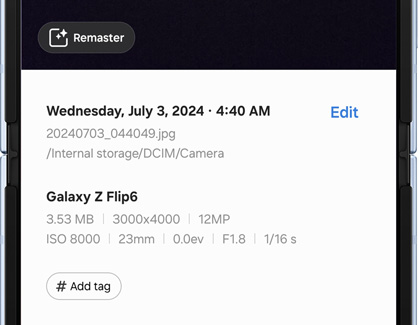
- Select your desired suggestion, and then follow the instructions to apply the changes. You may need to tap or draw around objects or adjust a slider bar.
Use Samsung Wallet

If you have credit or debit cards stored in the Samsung Wallet app, you can easily use them from the Galaxy Z Flip6 Cover screen. Simply double tap the Cover screen, and then swipe up to open Samsung Wallet.
Get assistance from Next Gen. Bixby

Thanks to Galaxy AI, Bixby is more powerful than ever and will truly understand your commands. You can speak like you normally would when issuing commands or asking questions without worrying if Bixby will follow along!
To use Bixby on the Cover screen, press and hold the Power button, or simply say “Hi Bixby.”



Contact Samsung Support