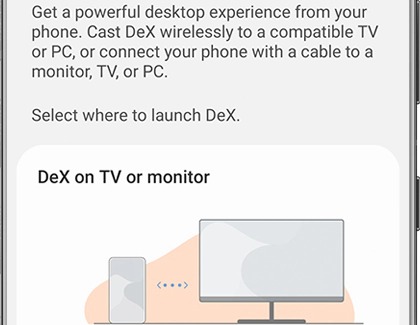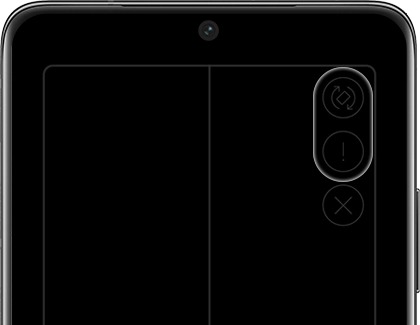Connect your phone or tablet wirelessly
With newer Galaxy device models, the DeX feature is integrated right into the phone or tablet's software, so you won't have to worry about using any cables or adapters. Once your device is connected to your Smart Monitor, it will be like having your very own mini computer since you'll be able to use your device's apps on the monitor's screen.
- Swipe down from the top of the screen to open the Quick settings panel, and then tap the DeX icon.
- Select Dex on TV or monitor, and then select your Smart Monitor from the list.
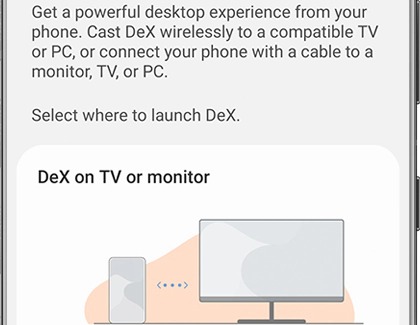
- Tap Start now; a popup will appear on your Smart Monitor. Use the monitor’s remote to select Allow.
- Then, read the information on your phone or tablet and tap Start. You can now use DeX mode on your monitor!
- To use your phone or tablet as a touchpad, tap the Touchpad icon (it looks like a small box) in the lower left corner of your device’s screen. After the touchpad opens, swipe your finger across the phone's screen to control the mouse on the monitor.
- On your device, double tap the Rotate icon to change the touchpad’s orientation. Or, double tap the Touchpad gesture icon (it looks like an exclamation mark) for helpful hints on how to use the touchpad.
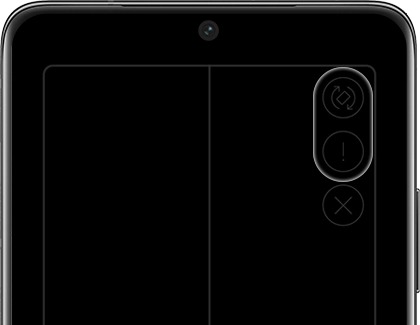
- Once you’re comfortable with the touchpad, you can select and use your desired apps or settings on the monitor’s screen. Navigating the DeX interface is very similar to using a regular computer.
There are other ways to connect and use DeX as well. You can check out our full DeX mode guide to learn more.