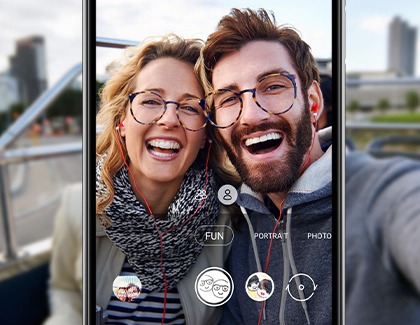The amazing camera features on your Galaxy A32 5G

The amazing camera features on your Galaxy A32 5G
Camera lenses

Your A32 5G has camera lenses that can be used in a variety of situations, such as when shooting videos, capturing tiny objects, and taking selfies with your friends. Below are some additional details of each lens type:
- A 48MP Main lens for taking high resolution shots that are clear and bright.
- A 8MP Ultra Wide lens that provides an immersive 123 degree viewing angle for capturing everything around you.
- A 5MP Macro lens that captures small details, making it perfect for taking photos of food, animals, and nature.
- A 2MP Depth lens for detailed selfies when using Portrait mode.
Macro lens mode

The Macro lens on your A32 5G is ideal for taking super close shots of nature or anything you'd like to capture in great detail. This lens will enlarge your subjects so it will seem like you're viewing them in real life.
Navigate to and open the Camera app, and then tap MORE. Tap MACRO, and then hold your phone 3 to 5 centimeters away from the subject you want to photograph. Then, tap Capture.
Portrait mode
The A32 5G’s Portrait mode lets you focus the camera on yourself or others to get flawless photos. It'll create a blur effect in the background so your face will be the center of attention.

- Navigate to and open the Camera app, and then tap PORTRAIT.
- If you’re taking a selfie, tap the Flip Camera icon on the bottom right to switch lenses.
- Tap the screen to adjust the sliders for Brightness and Intensity if desired, and then position your phone so your face is in focus.
- Tap Capture when you’re ready.
Slow Motion

If you need to record every detail of something, like your cat playing with a new toy, you can use Slow Motion recording on your A32 5G. It’ll capture small moments that you might miss otherwise.
Navigate to and open the Camera app, tap MORE, and then tap SLOW MOTION. Tap Record when you’re ready. Then, navigate to the video in Gallery and tap Play slow motion video to relive the moment.
Hyperlapse

Your A32 5G’s Hyperlapse will create a fast-paced motion video of a scene or subject. You can film yourself or a time-lapse of a nature scene.
- Navigate to and open the Camera app, and then tap MORE.
- Tap HYPERLAPSE. You can speed up or slow down your video by tapping the Auto speed icon in the top right corner. You can choose from different speeds like 4x, 16x, or 64x.
- To brighten your video, tap the Night icon (it looks like a crescent moon) at the top of the screen.
- Then, tap Record to begin recording a video.
Night mode

Even if your surroundings are dark or dimly lit, you can still take photos on your A32 5G by using Night mode.
To get a perfectly illuminated shot, navigate to and open the Camera app, and then tap MORE. Tap NIGHT, and then tap Capture.
AR Zone
The AR Zone lets you draw on air with AR Doodle, create your very own emoji with AR Emoji Studio, and make personalized stickers of your emoji with AR Emoji Stickers. You can also film videos with your emoji and design clothes for it. To get started, open the Camera app, and then tap MORE. Tap AR Zone, and then tap one of the available options:

- AR Doodle: Draw on your camera's viewfinder in real time and record it so you can share the video with friends and family.
- AR Emoji Studio: Customize your own emoji with different hairstyles, clothing, and accessories.
- AR Emoji Stickers: Your emoji can be shared with others by adding emoji stickers to your messages.
Fun mode
You can now use Snapchat filters on your A32 5G Camera! It’s even available when using the Ultra Wide lens so you can fit everyone into the shot. The filters will change often so you’ll always see something new when you open Fun mode. What’s more, new Snapchat filters can be added to the Camera whenever you like.
- Open the Camera app, and swipe right until you've reached FUN.
- Decide if you want to use the Selfie camera or the rear camera. You can alternate between them by tapping the Switch camera icon.
Note: The filter and lens options will be the same no matter which camera you use. - Choose your preferred lens or picture option.
- If you’re using the Selfie camera, choose between the regular selfie option (the icon with 1 person) or the Wide selfie option (the icon with 2 people).
- If you’re using the rear camera, choose between the main lens (the icon with 2 trees) or the Ultra wide lens (the icon with 3 trees).
- Swipe to the right or left to view the available filters. To see even more filters, tap the magnifying glass icon.
- When you find one you like, tap the filter. It will be applied to your camera’s viewfinder, and its name will appear at the top of the screen.
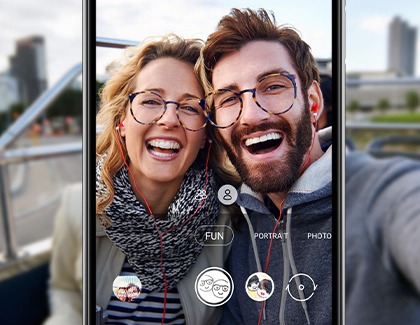
- Finally, pose for the camera!
- To take a picture, tap the filter’s icon.
- To record a video, touch and hold the filter’s icon.
- When you’re finished, the photo or video will appear in your phone’s Gallery app.
Note: If you want to access the Snapchat app quickly, tap the magnifying glass icon, swipe down to the bottom of the page, and tap See more in Snapchat to be taken to the app.



Contact Samsung Support