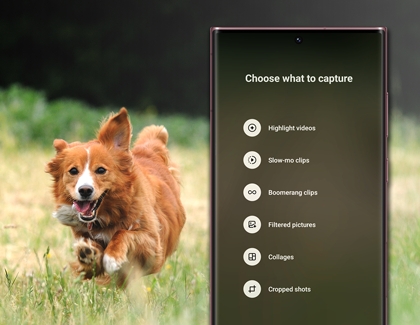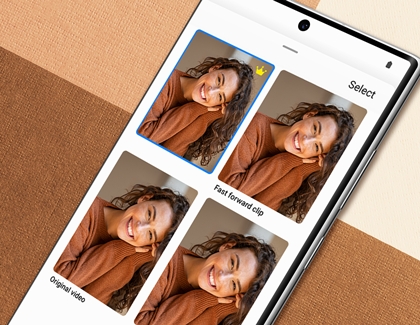Get the best shots with your Galaxy Z Flip series phone
Get the best shots with your Galaxy Z Flip series phone With so many options for capturing photos and videos, the camera on Galaxy Z Flip series phones offers a truly unique experience. You can grab photos when the phone is folded using the Quick shot feature, unfolded using the regular camera, or propped open using Flex mode. Your Galaxy Z Flip is