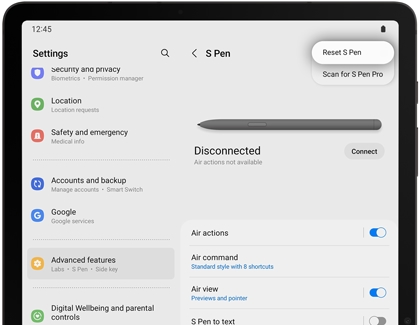Pair and charge the S Pen with your Galaxy tablet

Pair and charge the S Pen with your Galaxy tablet
Pair and connect the S Pen
Just like the S Pen that comes with Galaxy Note phones, your tablet's S Pen constantly emits a Bluetooth signal at a very low power. In other words, you don’t need to worry about turning Bluetooth on and off because the S Pen’s signal will always be present and ready to connect.

When you want to pair the S Pen to your tablet, just place it in the designated spot on the back of the tablet. The S Pen will pair instantly; that’s all you have to do.
- Galaxy Tab S6: Make sure the pen’s point is facing downward with the tip facing away from the cameras.
- Galaxy Tab S7 and Tab S8: The pen's point must be facing upward, with the tip facing toward the cameras.
- Galaxy Tab S9 and S10: The pen will work pointing either way.
With a Tab S8, Tab S9, or Tab S10, you’ll also be able to pair the S Pen Pro and use additional features as well!
Charge the S Pen and check its battery level
Charge the S Pen
The spot on the back of some tablets isn’t just for pairing the S Pen; it’s also for charging it! Whenever you put the pen on the spot, it automatically charges the S Pen.

When it needs a charge, place the S Pen in the designated spot on the back of the tablet. It will begin charging right away.
- Galaxy Tab S6: Make sure the pen’s point is facing downward with the tip facing away from the cameras.
- Galaxy Tab S7 and Tab S8: The pen's point must be facing upward, with the tip facing toward the cameras.
- Galaxy Tab S9 and Tab S10: The pen will work pointing either way.
Check the S Pen battery level
You can check the current battery level for the S Pen in a few ways:
- Attach the S Pen to the charging spot on the back of the tablet, unlock the tablet’s screen, and then press the Pen button on the side of the S Pen.
- Unlock the tablet's screen, hover the Pen over the screen, and then press the Pen button to open the Air command menu or tap the floating Air command icon.
The battery percentage will appear at the top of the screen. You can also tap the Settings icon in the Air command menu to view the battery level.
The S Pen is not pairing or charging
Reset the S Pen
- Navigate to and open Settings, and then swipe to and tap Advanced features.
- Tap S Pen, and then tap More options (the three vertical dots) in the top right corner.
- Tap Reset S Pen, and then wait for the S Pen to reset itself.
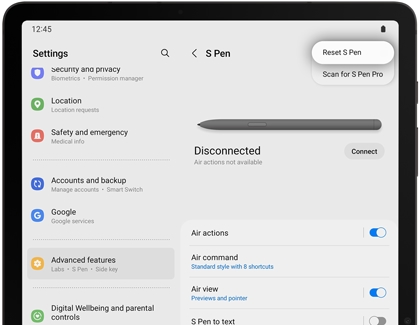
Continue S Pen troubleshooting
If your S Pen still will not connect or charge, please see our guide about the "Connect S Pen" error.



Contact Samsung Support