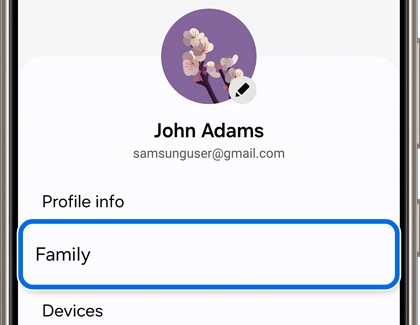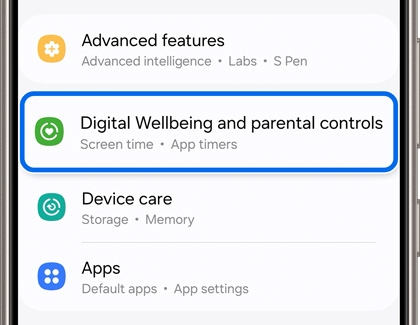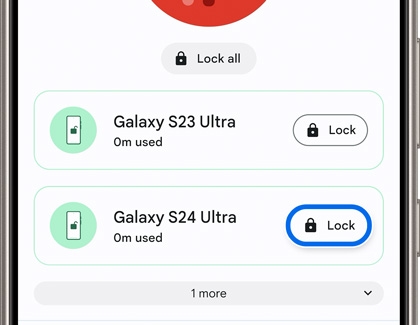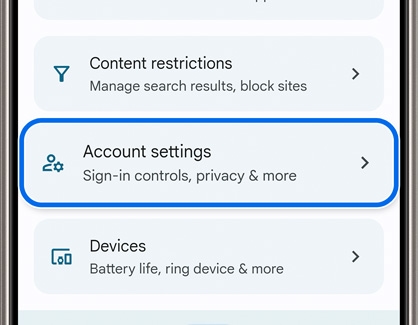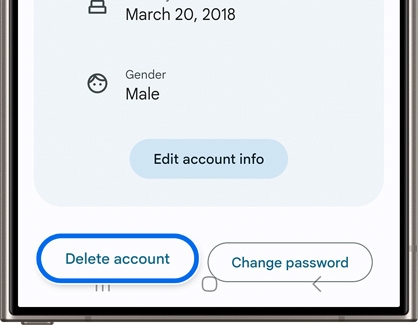Parental controls available on your Galaxy phone or tablet

Parental controls available on your Galaxy phone or tablet
Create a Samsung account for your child
Adding a Samsung account for your child will let you manage the apps that they have access to. You’ll be able to block certain apps that you deem inappropriate.
- Navigate to and open Settings, and then tap your Samsung account name.
- Tap Family, then tap Add family member, and then tap Create child account.
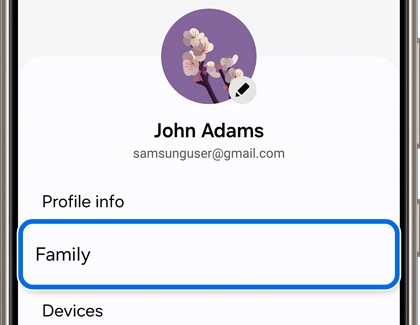
- Tap Next, and then review the information. Tap Agree.
- Agree to the options on the following screen, and then tap Agree to confirm.
- Next, you will need to enter your credit card’s security code. Tap Verify.
Note: If you have not registered a credit card to your Samsung account, tap Use another card, and then follow the on-screen instructions. - Enter your child’s information, and then tap Create account.
- Next, you will need to enter the verification code that was sent to your child’s email address. Tap Verify to create your child’s account, and then tap Next.
- Review the additional information about SmartThings Find, and then tap Next.
- From here, you will be able to select your child’s account and manage the apps they have access to. For example, you can tap Allowed apps, and then tap the switch(es) next to the apps you do not want them to use. When you’re finished, tap Block.
Set up parental controls
Google’s Family Link app. Once you do, you'll be able to prevent them from accessing certain apps, keep an eye on how long they use their phone or tablet, and set limits for screen time.
- Navigate to and open Settings, and then tap Digital Wellbeing and parental controls.
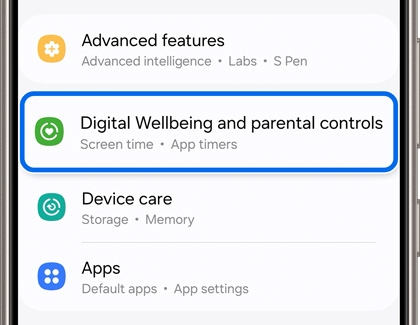
- Tap Parental controls, and then tap Let’s do this.
- You will be prompted to sign into your child’s Google account. Follow the on-screen instructions to verify your child’s account. You may need to enter a verification code.
- From there, you can access the following tabs in the Google Family Link app:
- Highlights: View more information about parental controls. If more than one child has been added to Google Family Link, you can switch to another child’s profile by tapping the arrows at the top of the screen.
- Controls: You’ll see the devices that your child has access to. You can tap Lock next to a device to lock it. Swipe up on the screen to view options for setting app limits, restricting content, and accessing account and device settings.
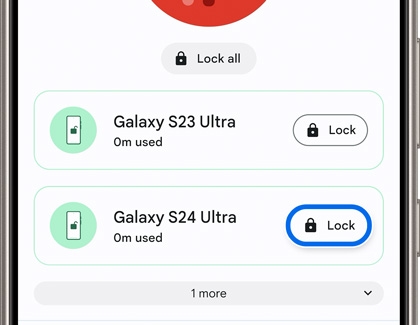
- Location: Check your child’s whereabouts. Tap Set up location, then choose your child’s profile, and then tap Next. Tap Turn on to enable location sharing. You’ll see a map with your child’s recent location on the Kids tab. Tap the Family places tab to manage specific locations.
- You can also tap Menu (the three horizontal lines) to add a child account, view your parental access code, manage your family members, and view privacy notices.
If you'd like to learn more about Google’s Family Link app, please visit Google's help center.
Stop supervising a child’s account
When your child turns 13, they are eligible to opt out of supervision. Shortly after their birthday, Google will send an email with instructions for removing themselves from supervision, although they can still be included in your family group.
Children that are still under 13 cannot have an unsupervised Google account, so if you wish to remove them from supervision, you will have to delete their account.
- Remove your child's Google account from any devices it is logged in to.
- On the parent device, open the Google Family Link app.
- Tap Menu (the three horizontal lines), and then tap the child's account.
- Tap Controls under your child's account, and then tap Account settings.
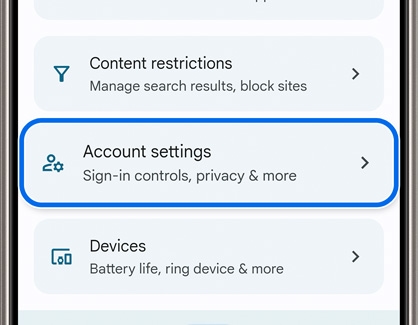
- Tap Account info, and then tap Delete account. Follow the on-screen instructions.
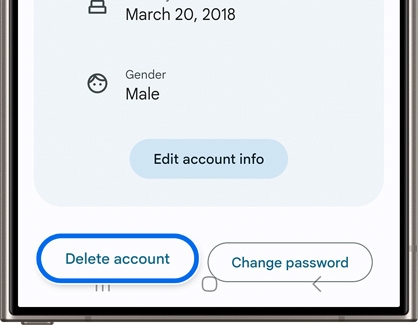
- Select the check boxes and then tap Delete account.
Manage parental controls in Kids Modes

If your child is using Samsung Kids Mode on their device, you'll have access to additional parental control settings. You can keep an eye on the apps they use, monitor their screen time, and limit who they can call.



Contact Samsung Support