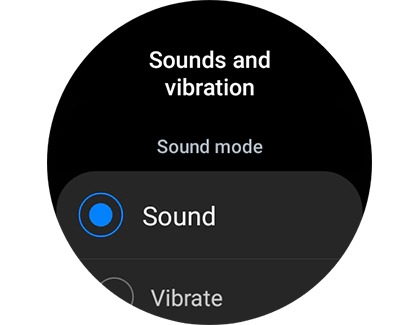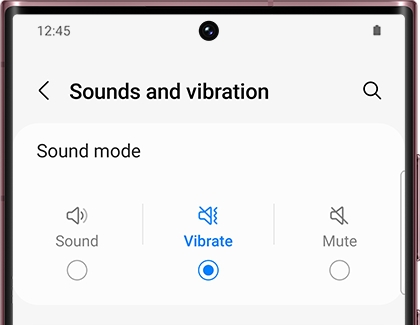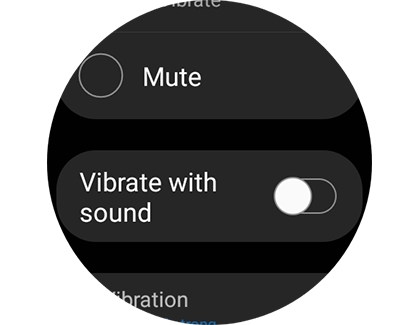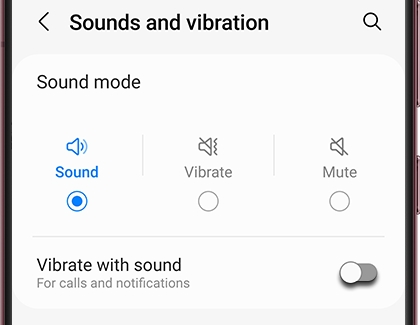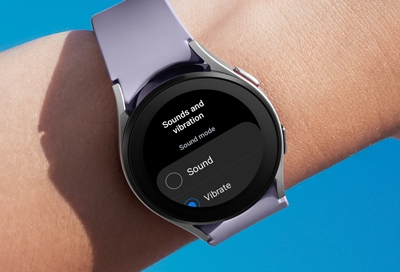Manage sounds and vibration on your Samsung smart watch
Sounds and vibration settings on the watch Note: On the Galaxy Fit2, you can enable and disable vibration from the Quick settings panel. You can modify the sounds on your smart watch to hear every notification and message, or customize what alerts you'll hear. You also have the option of using a number of temporary modes like Do not disturb, Theate