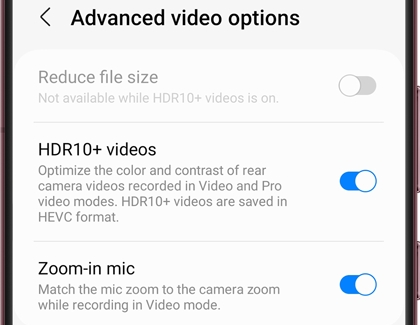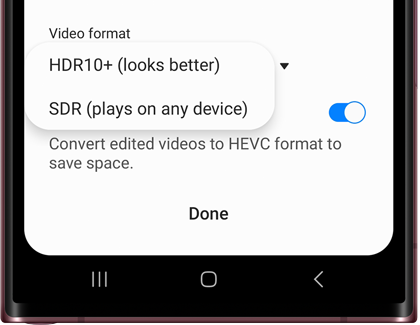Use the HDR10+ video feature on your Galaxy phone

Use the HDR10+ video feature on your Galaxy phone
How HDR10+ makes high-quality videos

HDR10+ is a special technology that adds dynamic metadata to the phone’s camera. Simply put, this technology can change the camera’s settings based on the content on the screen and optimizes each frame. This will give your videos more detail and a larger range of color. In fact, HDR10+ can give you over a billion shades of color!
For details on viewing movies in HDR from streaming provides such as Netflix, YouTube, Amazon Prime Video, Google Play Movies & TV, Paramount+, and Hulu. For additional information please refer to the streaming service provider's Help Center.
How to turn on HDR10+ on your phone
Before you take any videos, make sure HDR10+ is turned on and that you have everything set up correctly. You can check which devices are compatible using the official HDR10+ website.
- Start by opening the Camera app.
- Tap the Settings icon.
- Tap Advanced video options under Videos.
- Tap the switch next to HDR10+ videos to turn it on.
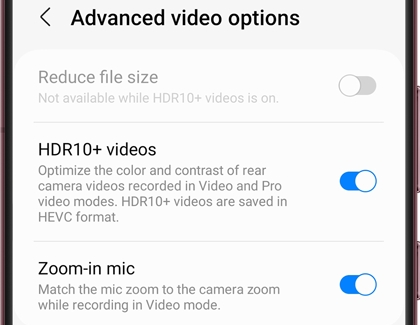
How to convert HDR10+ videos into SD videos
HDR10+ videos will not play on devices that aren’t compatible. However, you can convert your videos on the phone so they’ll be able to play on almost any device.
- Navigate to and open Gallery.
- Select your desired HDR10+ video, then tap the Edit icon.
- Tap More options (the three vertical dots).
- Tap Size and format and select your desired resolution from the list.
- Tap HDR10+ and then select SDR.
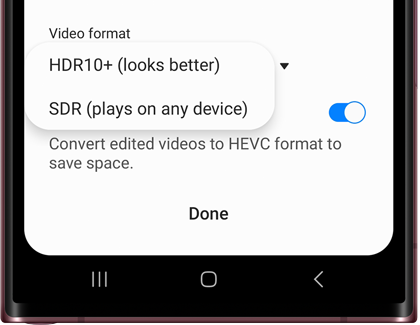
- Tap Done and Gallery will save a copy of the video in the resolution you chose.



Contact Samsung Support