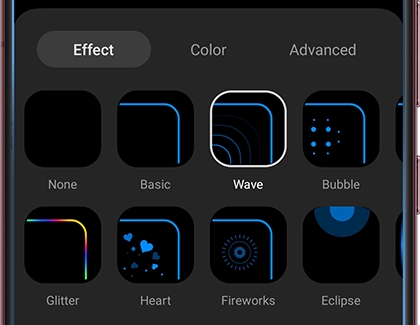Edge lighting and LED notifications on Galaxy phones

Edge lighting and LED notifications on Galaxy phones
The new LED lighting system
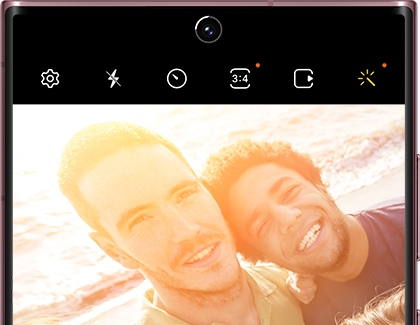
Starting with the S10 and later, newer Galaxy phones have a camera cutout with a special feature.
Whenever you use face recognition or switch to the selfie camera, an illuminated design will circle around the front camera’s hole. This will help remind you where to look when you're using the front-facing camera.
Use Edge lighting
If you enjoy lighting effects, you can make lights appear around your screen and the camera cutout when you get notifications!
- Navigate to and open Settings, then tap Notifications, and then tap Notification pop-up style.
- Tap Edge lighting style, and then select your desired effect, such as Basic, Bubble, or Heart. You can test them out by tapping each one.
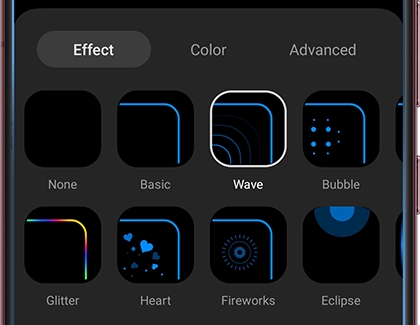
- Once selected, tap Color, and select your desired color; you can choose between an auto or custom color.
- Then, tap Advanced to select your desired transparency, width, and duration. Finally, tap Done when you're finished.
Notification pop-up style settings
There are a few different options to choose from when using Edge lighting and pop-up style notifications. You can find these by opening Settings, and then tapping Notifications. Tap Notification pop-up style, and then select Brief at the top of the screen. Then, select from the following:
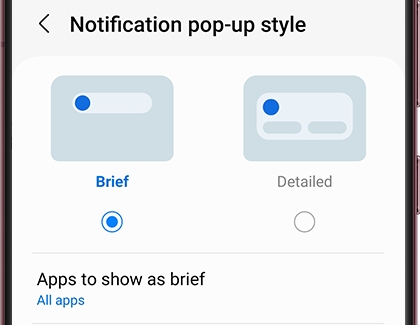
- Apps to show as brief: Select which apps will show up as brief notifications. Tap the switch next to each app to turn this on.
- Edge lighting style: Select your preferred type of Edge lighting with color and effect options. Please see the previous section for details.
- Color by keyword: Add important keywords and assign colors to receive personalized notifications.
- Show even while screen is off: Enable this option to show Edge lighting even when the screen is off.
LED notifications on select Galaxy phones
The LED indicator is located at the top left of the front of your Galaxy phone. It displays various colors depending on the notifications and functions of your phone. Please note that not all devices have LED notifications. Instead, you can use Flash notifications. Open Settings, then tap Accessibility, and then tap Advanced settings. Tap Flash notification, and then select your desired options. However, the following list can be used as a reference guide if you are seeing LED notifications.
- Blue (pulsing): the device is turning on or off.
- Blue (blinking): there is an unread notification (missed call, message, etc.) or during voice recording.
- Red (glowing): connected to a charger and charging.
- Red (blinking): connected to a charger but not charging, or when the battery is low.
- Green (glowing): connected to a charger and fully charged.
- Green (blinking): fully charged.
- Other colors: If you have installed third-party apps that include LED notifications, your phone may blink different colors (such as white, purple, or pink).

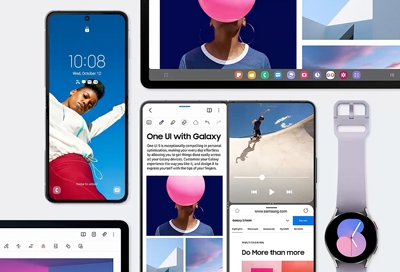

Contact Samsung Support