Back up and restore data on your Galaxy phone or tablet
If you've accidentally deleted a file on your Samsung Galaxy device, there's no need to worry. Your device offers several backup and restore options, enabling you to recover your files with ease. Whether using Samsung Cloud, a microSD card, Google's backup services, or a direct connection to a PC or Mac, you have various methods at your disposal. This guide will take you through each option, explaining how to back up and restore your content effectively.

Back up and restore data on your Galaxy phone or tablet
Backup options
- Samsung Cloud: Provides an integrated cloud backup solution, allowing you to back up various data types, including call logs, messages, and settings. Note that some limitations apply, such as a 1GB file size limit and unavailability on certain carriers or in specific countries.
- Manual backup: Access this option through Settings. Select your Samsung account and then tap Samsung Cloud. Choose the data you wish to back up and tap Back up now.
- Automatic backup: Enable this feature to have your device backup data automatically once every 24 hours when connected to Wi-Fi and charging.
- Google Drive: A versatile option that syncs your data across devices logged into the same Google account. Enable backup through Settings. Select Accounts and backup and then tap Google Drive.
- MicroSD card: For a non-internet-based method, backing up to a microSD card is ideal. Use the My Files app to transfer data to the card.
- Smart Switch: Use this Samsung application to back up and transfer content between Galaxy phones or from your phone to a PC or Mac for backup.
- PC or Mac: Manually transfer files using a USB connection. For Mac users, the Android File Transfer app is required for transferring non-media files.
Read less
Restoring your backup
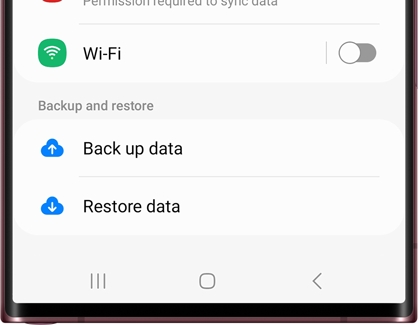
Restoring your data is straightforward with each method providing simple steps to retrieve your backed-up content. For Samsung Cloud and Google Drive, navigate to the respective section in your device's settings and select the backup you wish to restore. For microSD card or PC/Mac backups, connect the storage medium to your device and manually transfer the files back.
Read less
Managing your backups
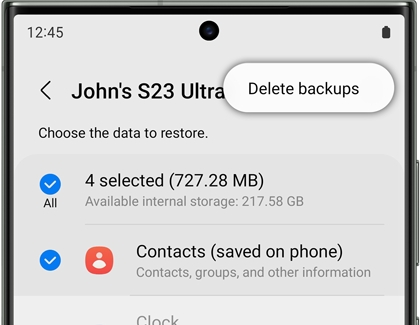
It's essential to regularly manage your backups, deleting old or unnecessary backups to free up space. Both Samsung Cloud and Google Drive offer options to delete backups directly from the settings menu of your device.
Read less
Recommended Articles

Back up and restore data or files on your Galaxy phone or tablet
If you've accidentally deleted a file on your Samsung Galaxy phone or tablet, there's no need to worry. Galaxy phones and tablets offer several backup and restore options, enabling you to recover your files with ease. Whether youâ re using Samsung Cloud, a microSD card, Google's backup services, or a direct connection to a PC or Mac, you have vari

Back up and restore data on your Galaxy phone or tablet
Back up and restore using Samsung Cloud Samsung Cloud uses your Samsung account to back up, sync, and restore content stored on your device. There are several methods to back up your data through Samsung Cloud. Use our Backup guide to choose the one that works the best for you. If you ever need to restore a backup, there are two ways to do it: Navi

MicroSD cards and your Galaxy phone or tablet
MicroSD card types Unless you are a tech wizard, you probably aren't aware that microSD cards come in multiple classes. Other than storage capacity, there are different factors that separate them. Some also come with extra features that give them distinct classifications. MicroSD cards offer capacity up to 2GB. MicroSDHC (High Capacity) cards offer

Transfer content with external storage and Smart Switch
External storage devices like microSD cards or USB OTG flash drives are a great way to get extra space on your phone or tablet, so you can store more files. And if you're worried about ever having to transfer your SD card files, you'll be happy to know that external storage devices work in conjunction with Smart Switch. You can create a backup of y
We're here for you
Contact Samsung Support
Contact us online through chat and get support from an expert on your computer, mobile device or tablet. Support is also available on your mobile device through the Samsung Members App.


Call or Text Us
Give us a call
How can we help you?
1-800-SAMSUNG
1-800-SAMSUNG
1-800-726-7864
1-800-726-7864
-
Mobile 8 AM - 12 AM EST 7 days a week
-
Home Electronics & Appliance 8 AM - 12 AM EST 7 days a week
-
IT/Computing 8 AM - 12 AM EST 7 days a week
-
Text Support 24 hours a day 7 days a week
Fast, easy checkout with Shop Samsung App
Easy sign-in, Samsung Pay, notifications, and more!
Or continue shopping on Samsung.com

×
×
×
You Are About To Be Redirected To Investor Relations Information for U.S.
Thank you for visiting Samsung U.S. Investor Relations. You will be redirected via a new browser window to the Samsung Global website for U.S. investor relations information.×
Redirect Notification
As of Nov. 1, 2017, the Samsung Electronics Co., Ltd. printer business and its related affiliates were transferred to HP Inc.For more information, please visit HP's website: http://www.hp.com/go/samsung
- * For Samsung Supplies information go to: www.hp.com/go/samsungsupplies
- * For S.T.A.R. Program cartridge return & recycling go to: www.hp.com/go/suppliesrecycling
- * For Samsung printer support or service go to: www.hp.com/support/samsung
Select CONTINUE to visit HP's website.
