Connect your Samsung Chromebook to an external monitor or TV
You can connect an external monitor to use multiple screens or project your screen onto a larger display. If you want to connect to a TV or projector, you can cast the screen onto a compatible device Extending or mirroring your Chromebook is a great way to multitask and get more work done in a shorter amount of time. There are a variety of compatible monitors and TVs available on our website.

Connect your Samsung Chromebook to an external monitor or TV
Get the right cable or adapter
In order to connect your Chromebook to a monitor, the right kind of cable is required. Depending on your external monitor, you will need one of the following cables:
- HDMI Cable
- DisplayPort or HDMI to USB C-Type cable
- DisplayPort or HDMI with a UDB C-Type adapter
Read less
Connect to a monitor, TV or projector
- When you're ready, connect one end of the cable to the external device.
- Connect the other end of the cable to either one of the USB C-Type ports on the side of your Chromebook.

For additional information on connecting to a monitor, including what cables or adapters to use, please see our monitor guide.
Read less
Adjust the display settings
There are two different display settings available when your Chromebook is connected to a monitor: extending the screen or mirroring exactly what is displayed on your Chromebook. Switching between the two settings is easy, and you can swap between them based on what you're doing.
- To switch the external device between Extended and Mirrored, navigate to and select the Status Tray.
- Select Settings, then select Displays under Device.
- The two displays will appear in the menu: your Chromebook display and your connected monitor. You can click on the two tabs to change the display settings, such as the display size.
- By default, your Chromebook's screen will be extended to the external monitor. If you'd rather mirror your Chromebook's screen, check the box that says Mirror Built-in display.
- To go back to extending your Chromebook's screen, simply uncheck Mirror Built-in display.

Read less
Recommended Articles
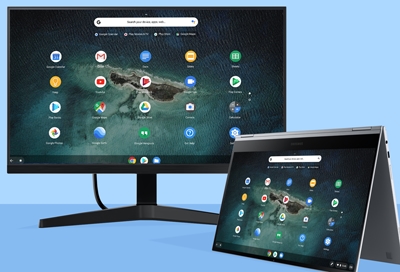
Connect your Samsung Chromebook to an external monitor
Connect a monitor In order to connect your Chromebook to a monitor, the right kind of cable is required. Depending on your external monitor, you will need either an HDMI and USB C-Type cable, or an HDMI cable with a USB C-Type adapter. When you're ready, connect one end of the cable to the external monitor. Connect the other end of the cable to eit
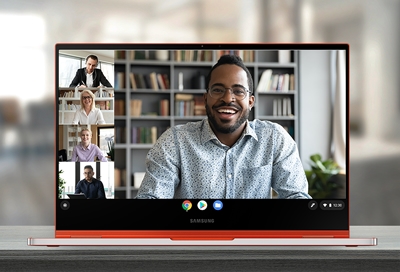
Virtual school and work from home with a Samsung Chromebook
Switch to your new Chromebook If your Chromebook is brand new, you should transfer all of your important files from your previous computer and set up the new one as soon as possible. That way, you'll have everything you need to get started with work or school, and nothing crucial will be missing from your documents. Before you do this, however, mak

Monitor port glossary
Monitor port glossary Samsung monitors offer a variety of different connection ports. With so many ports serving a different purpose, it can be easy to feel overwhelmed. From HDMI ports to USB ports, our glossary makes it easier to understand what each port is designed for on your Samsung monitor. Monitor port glossary All Samsung monitor ports Cli
We're here for you
Contact Samsung Support
Contact us online through chat and get support from an expert on your computer, mobile device or tablet. Support is also available on your mobile device through the Samsung Members App.



