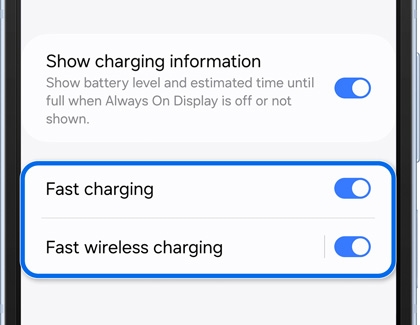Charge your Galaxy Z Fold6 or Galaxy Z Flip6

Charge your Galaxy Z Fold6 or Galaxy Z Flip6
Wired chargers

Although the Galaxy Z Fold6 and Z Flip6 have enough battery power to get most people through the day, you can use different charging options to get a quick boost if you need it. All Samsung wired chargers are dual voltage, so you’ll be able to use them anywhere in the world.
To learn more about charging your new foldable, including best practices, international charging, and charger authenticity, check out our guide to wall chargers.
Want to get the most out of your battery? Check out our guide to fast charging your Galaxy.
Wireless chargers

Wireless charging is super convenient; just set your phone down on its charger and sit back while the power flows! Both the Z Flip6 and Z Fold6 are Qi compatible and support Fast wireless charging when used with a compatible charger, or with a Galaxy phone using PowerShare.
Want to get the most out of your battery? Check out our guide for fast charging your Galaxy.
How to wirelessly charge
- First, confirm that the phone with PowerShare is charged to at least 30%. Swipe down from the top of your screen with two fingers to open the Quick settings panel, and then tap the Wireless PowerShare icon.
- Then, plug the wireless charger's power adapter into a power outlet and the USB cable into the wireless charger. The indicator light on the base will flash when you first connect the cable.
- When you're ready, place your phone on the wireless charger.
- In order for it to charge properly, the device's back should make contact with the wireless charger, and the device should be centered. If needed, remove your phone's case, especially if the case is thick.
- To stop charging, just separate the two devices from each other. The PowerShare feature will automatically turn off after 60 seconds when no other device is detected.
Fast charging
Did you know your Galaxy Z Fold6 and Galaxy Z Flip6 can be used as wireless chargers? You can charge compatible devices like your Galaxy Watch, Galaxy Buds, or even another phone with PowerShare. Of course, if you have another Galaxy device that supports Wireless PowerShare, it can be used to charge your foldable phone.

Samsung also offers portable batteries that support Super Fast charging and wireless charging. These batteries include enough power to charge your phone multiple times, even when your battery is extremely low.
To learn more about charging your new foldable, including best practices, international charging, and charger authenticity, check out our guide to wall chargers.
Want to get the most out of your battery? Check out our guide for fast charging your Galaxy.
Super fast charging is only available on select devices, and you will need to use a 25W or 45W Samsung-approved adapter.
How to use Fast charging and Fast wireless charging
- To use a charging feature, first navigate to and open Settings, and then tap Battery. Tap Charging settings.
- Tap the switch next to Fast charging or Fast wireless charging. Only the charging speeds your device supports will show up here. The device will determine the fastest charging available based on connected charger, and battery status.
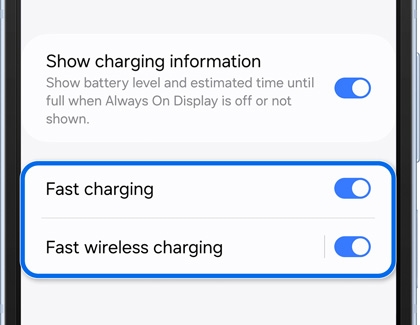
- To start Fast charging or Super fast charging, connect the USB cable to the phone or tablet, and then plug the USB power adapter into a power outlet.
- To start Fast wireless charging, just place the device on a supported wireless charger.
- Once the battery is fully charged, you may disconnect the charger from the device and from the outlet.
Show charging information
Your device can display the current battery status and estimated charging time when the Always On Display screen is turned off. This will let you know how much time is left until your battery is fully charged.
To enable this, navigate to and open Settings, then tap Display, and then tap the switch next to Show charging information.

You can also access your phone’s Battery menu and check up on its battery status. To do so, open Settings, and then tap Battery.
Best practices for charging

The following tips and instructions will help you get the most out of your device's battery.
- When using wireless charging accessories, please be aware that any metal or magnetic materials placed between the device and the wireless charger may decrease charging efficiency or cause damage.
- Charging may take longer when using adapters, charging wirelessly, or charging through another device like a PC.
- When using wired charging accessories, always check whether any foreign objects are in the connector or plug, as they may prevent charging or cause the charging accessories to overheat.
- Make sure your phone doesn't overheat. Keep it in a cool location, especially while charging.
- Don't let your battery completely drain. With new lithium-ion batteries being used, it is better to keep the battery partially charged, instead of letting it die. When possible, charge your device in small amounts to keep the battery from depleting. If the power has been depleted, the battery charging indicator may take up to 10 minutes to appear on the device's screen while charging.
- Use a genuine Samsung fast charger for the quickest charge. You can't use the fast charging feature if you're using a standard charger.
- If your phone is not charging, there are a couple of things that could be causing the problem. However, if your charger doesn't work at all, it should be replaced. If it's under warranty, then you can request service. If not, you will need to purchase a new one.



Contact Samsung Support