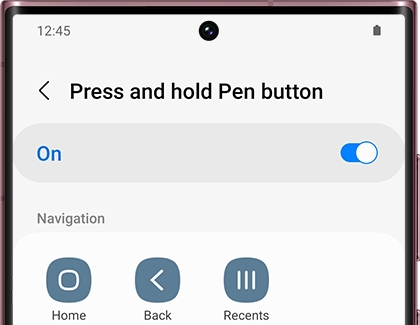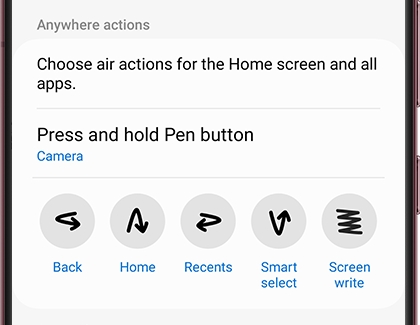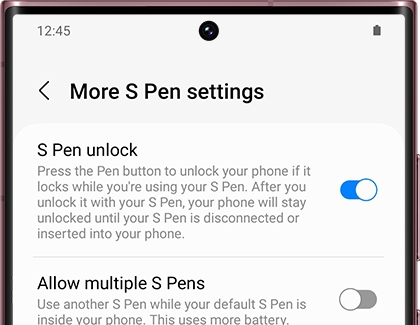Compatibility
Most S Pens have handwriting compatibility across devices but remote control functions are limited to supported devices.
S Pens with remote features: Tab S7 S Pen, Tab S8 S Pen, Tab S9 S Pen, Tab S10 S Pen, Note series S Pen, Galaxy S21 Ultra S Pen, Galaxy S22 Ultra S Pen, Galaxy S23 Ultra S Pen, Galaxy S24 Ultra S Pen, and Galaxy Z Fold6 S Pen.
S Pens without remote features: S25 Ultra S Pen, S Pen Fold Edition, and S Pen Creator Edition are non-Bluetooth enabled and do not support remote features.