Access your Galaxy phone's data if the screen does not respond

Access your Galaxy phone's data if the screen does not respond
Touchscreen doesn’t work but the screen is still visible

Did you drop your phone and accidentally smash the screen? Even if you can no longer use the touchscreen, you can still access data, such as pictures or messages, using a USB mouse. Some phones may have an OTG USB Connector that can be used to connect a mouse, but you can also use a DeX station or similar docking adapters.
- Connect the adapter to your phone, and then connect the mouse's USB to the adapter.
- You can also connect a keyboard the same way, so you are able to easily enter your PIN or Password. However, the on-screen keyboard will be available to use with a mouse.
- Now that you're connected, a mouse pointer will appear on screen, and you can click your way through backing up your data with Smart Switch or other methods.
Note: To return to the Home screen, right-click using your mouse. - Once you've backed up your data, please visit a Samsung walk-in service center, or you can schedule a repair service online.
Nothing is visible on the screen

If your phone's screen is damaged and you can no longer see anything on it, you can back up your data by connecting it to your TV or monitor. If your phone has a micro USB-C port, you'll need a USB-C to HDMI adapter. Or, if your phone has a micro USB-B port, you'll need a USB-B to HDMI adapter. You will also need an HDMI cable.
With some devices, you can also use a device like a DeX station or multi-port adapter to connect a mouse and keyboard in addition to HDMI. This is handy if the screen won't respond to touches.
- Connect the adapter to your phone, and then connect the HDMI cable to the adapter.
- Next, connect the other end of the HDMI cable to the HDMI port on the TV or monitor.
- Power on your TV or monitor, and then select the input that your phone is connected to.
- Once connected, you'll see your phone's screen on the large display.
- From here, you can mimic movements on your phone to back up your data with Smart Switch or other methods.
- Once you've backed up your data, please visit a Samsung walk-in service center, or you can schedule a repair service online.

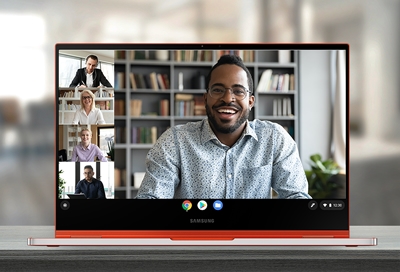

Contact Samsung Support



