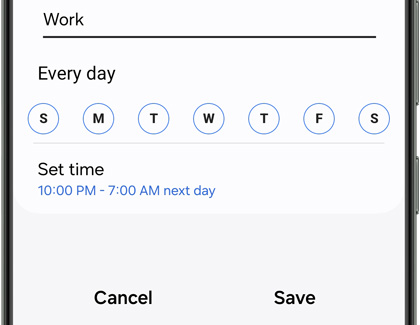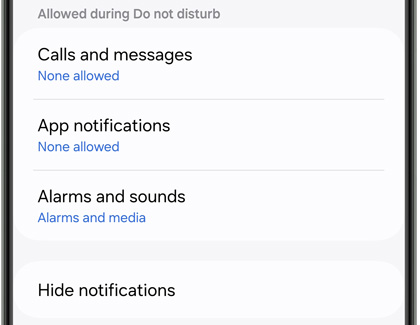Use Do not disturb mode on your Galaxy phone

Use Do not disturb mode on your Galaxy phone
Turn Do not disturb on or off
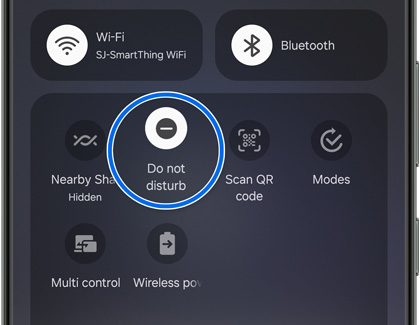
When you need a break, unplug in a few simple steps. Enjoy the peace and quiet.
- Open the Quick settings panel by swiping down from the top of the screen using two fingers.
- Swipe to and tap the Do not disturb icon to turn it on or off.
You can also go to Settings, then search for and select Do not disturb. Tap the switch next to Do not disturb to turn it on or off.
If you are expecting an important call, or always want your favorite contacts to reach you, check the Allowed during Do not disturb section on the Do not disturb screen. You can adjust options for Calls and messages, App notifications, and Alarms and sounds. Please see the last section in this article for more information.
Do not disturb schedule
You can also set multiple schedules for Do not disturb to automatically activate, so you can make sure notifications won't interrupt important meetings, or disturb your sleep.
- Open the Quick settings panel by swiping down from the top of the screen using two fingers.
- Touch and hold the Do not disturb icon to open up its settings menu.
- From here, tap Add schedule to add a new schedule. On some devices, you may need to tap Turn on as scheduled instead, and then tap Add (the plus sign) in the top right corner.
- Enter a title and your desired preferences, and then tap Save.
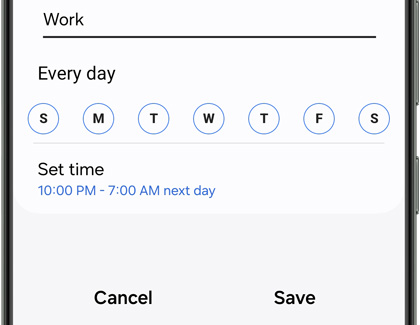
- Tap the switch next to your new schedule to turn it on or off.
- Repeat the process as many times as needed, so you won't be disturbed during the times you need to focus.
Set up exceptions
When you want to turn on Do not disturb mode to concentrate but are expecting an important call, you can allow exceptions and customize what alerts you receive.
- Open the Quick settings panel by swiping down from the top of the screen using two fingers.
- Touch and hold the Do not disturb icon to open up its settings.
- Swipe to the Allowed during Do not disturb section, and then select from the displayed options.
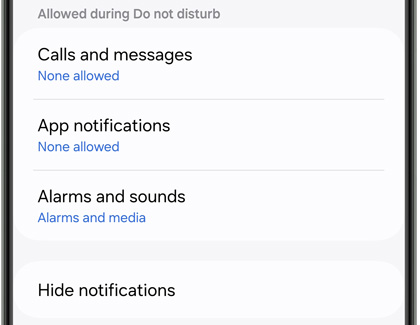
- Calls and messages: Allow calls and messages from your desired contacts, as well as repeat callers.
- App notifications: You can select specific apps that will be able to notify you when Do not disturb is enabled.
- Alarms and sounds: Select from Alarms, Media sound, Touch sounds, Calendar events, and Reminders.
- You can also control which notifications are hidden by tapping Hide notifications. Critical notifications about phone activity or status will not be hidden.
- Hide all: All notifications that are not subject to an exception will be hidden.
- Hide full screen notifications: Full screen notifications will be hidden.
- Hide app icon badges: Hide your app icon badges when you receive a notification.
- Hide from notification panel: Hide your new notifications on the notification panel.
- Don't show pop-up notifications: Pop-up notifications will be hidden.
- Hide status bar icons: Status bar icons will be hidden.



Contact Samsung Support