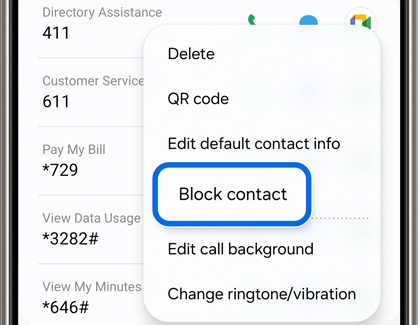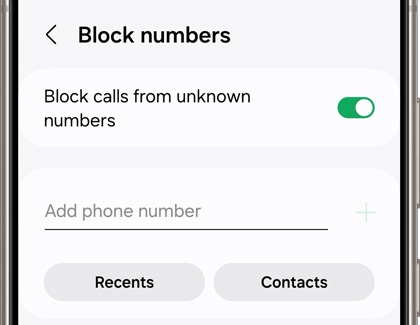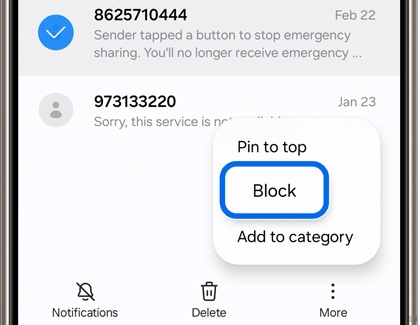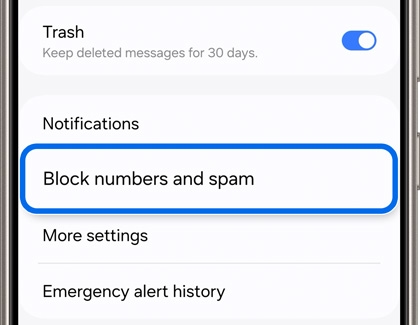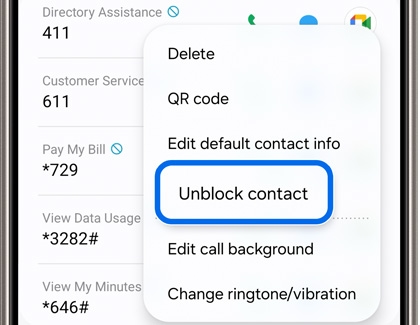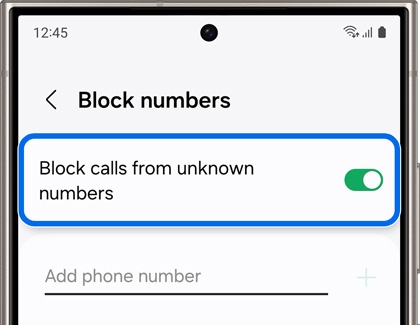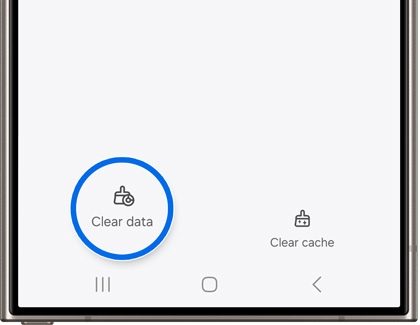Block a phone number or contact on your Galaxy phone
Receiving spam calls or persistent unwanted contacts can be bothersome. Fortunately, if you're using a Galaxy phone with Android 9.0 (Pie) or later, there are several methods to block these numbers, ensuring their calls and text messages won't disturb you. This guide covers blocking contacts directly from your phone, using the Smart Call feature for spam calls, and even preventing callers from leaving voicemails.

Block a phone number or contact on your Galaxy phone
Note
The availability of these features may vary based on your wireless service provider, software version, and phone model.
Blocking contacts via the Contacts app
The Contacts app lets you block numbers already saved in your phone.
- Navigate to and open the Contacts app.
- Tap the contact you want to block.
- Select More, then tap Block contact, and confirm by tapping Block.
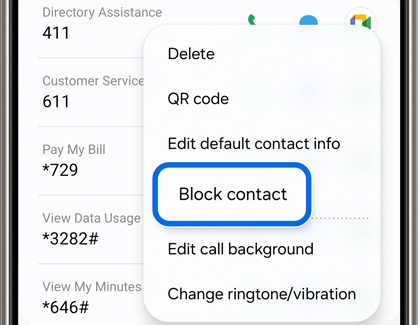
- Blocked contacts will remain in your Contacts list but won't be able to reach you.
Read less
Blocking numbers via the Phone app
You can also block numbers that are not saved as contacts.
- Navigate to and open the Phone app.
- Tap More options (the three vertical dots), and then tap Settings.
- Tap Block numbers, then enter the desired phone number, and then tap Add (the plus sign).
- You can also tap Recents or Contacts and then select a number to block. Tap Done to add the number to your blocked list.
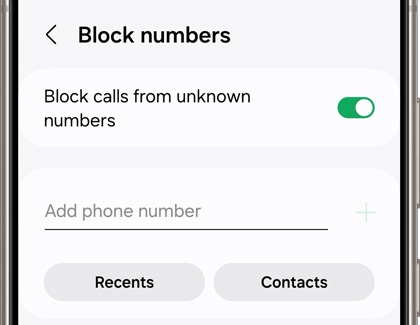
- You can also select the Recents tab in the app, and then select a number. Tap Menu (the three horizontal lines with three dots), and then tap Block. Tap Block to confirm.
Read less
Blocking numbers via the Samsung Messages app
You can block numbers from the Samsung Messages app as well.
- Navigate to and open the Samsung Messages app, and select the conversation with the unwanted number.
- Touch and hold the conversation, and then tap More. Tap Block, and then tap Block again to confirm.
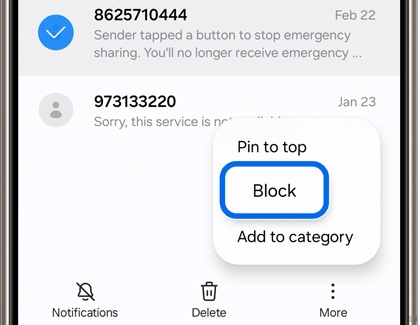
- You can also tap the Contacts tab, then tap More options (the three vertical dots), and then tap Settings. Tap Block numbers and spam, then tap Block numbers, and then enter your desired number. Tap Add (the plus sign).
Read less
Managing blocked number and messages
You can review your current blocked list in the Samsung Messages app.
- Navigate to and open the Samsung Messages app.
- Tap More options (the three vertical dots), and then tap Settings.
- Tap Block numbers and spam to view or edit your blocked list.
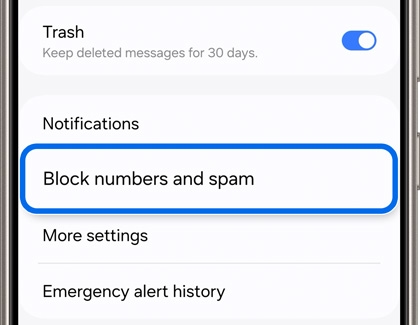
Read less
Unblocking numbers or contacts
You can follow the steps below to unblock a number.
- Navigate to and open the Contacts app, and then select the contact.
- Tap More, and then tap Unblock contact.
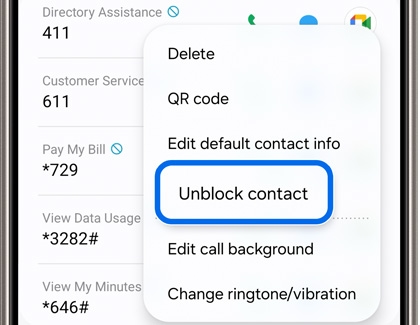
- Or, you can open the Phone app, then tap More options (the three vertical dots) and then tap Settings. Tap Block numbers, and then remove the desired number by tapping the red Minus icon.
Read less
Blocking spam, unknown, or private numbers with Smart Call
Note
Smart Call may not be available with certain carriers.
You can use Smart Call to block unknown numbers that are not in your contacts.
- Navigate to and open the Phone app, then tap More options (the three vertical dots), and then tap Settings.
- Tap Block numbers, and then tap the switch next to Block calls from unknown numbers to turn it on.
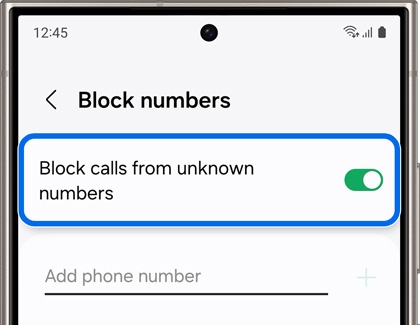
- You can also add a phone number you’d like to block. Type the number, and then tap Add (the plus sign).
Troubleshooting Smart Call
If Smart Call is not working, you can try clearing the data in the Phone app.
- Navigate to and open Settings. Tap Apps, and then search for and select the Phone app.
- Tap Storage, tap Clear data, and then tap Delete to confirm.
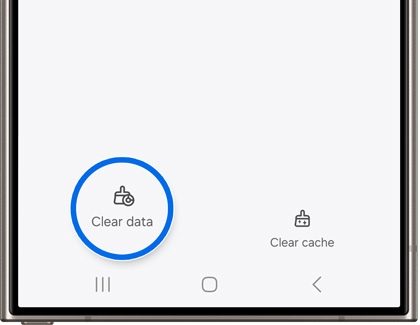
- Next, navigate to and open the Phone app. Tap More options (the three vertical dots).
- Tap Settings, tap Block numbers, and then tap the switch next to Block calls from unknown numbers to turn it on.
Read less
Preventing voicemails from unknown callers

To block voicemails from specific callers, contact your carrier directly (such as Verizon, T-Mobile, AT&T, and United Cellular, among others).
Read less
Recommended Articles
We're here for you
Contact Samsung Support
Contact us online through chat and get support from an expert on your computer, mobile device or tablet. Support is also available on your mobile device through the Samsung Members App.