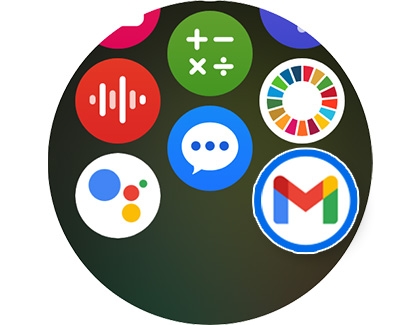Access and manage emails on your Samsung smart watch

Access and manage emails on your Samsung smart watch
Access your email
With your watch, you can access your emails without even leaving the couch. First, make sure an email account is added on your connected phone.
Depending on your watch and software version, some emails may only be able to be read through notifications, or you may have the ability to reply, delete, etc. through the Gmail or Outlook app. You will be able to receive notifications from any email app on your phone if you enable notifications.
Using the Gmail app
- From the watch’s Home screen, navigate to and open the Gmail app.
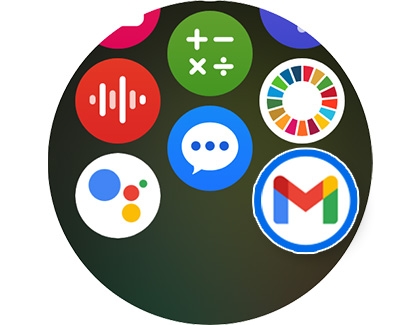
Note: If you do not have the Gmail app installed on your watch, you can download it from the Play Store. - Make sure you are signed into your Google account.
- Swipe up to view your newest emails. Swipe left on an email to archive or delete the email.
- Tap an email to read it, and then tap Reply to reply to the email using your watch. You can also tap Open on phone to read and reply to the email using your phone.
- To access your inboxes, labels, and trash, tap Menu (the three horizontal lines) at the top of the Primary inbox on your watch.
Using the Outlook Email app

- From the watch's Home screen, navigate to and open the Outlook email app.
Note: On Wear OS models, the Outlook email app is pre-installed. - Select the email you want to view.
- You can reply using your voice, emojis, text, or quick responses.
- Tap More options (the three vertical dots) to access additional options, such as Show on phone or Delete.
Select and manage email accounts
If you're using a Tizen model watch, meaning Galaxy Watch3 and older, you can use the Samsung Email app as long as you have an account set up in the Samsung email app on your connected phone.
If you're using multiple accounts in the Samsung Email app, you can select the account you want to access on your watch.

- From the watch, navigate to and tap Email.
- Tap More options (the three vertical dots) to view all emails, view by account, or delete emails.
- You can also manage your email accounts from your phone. Open the Galaxy Wearable app, and then tap Apps.
- Tap the Settings icon next to Email.
- From here, you can turn accounts on or off, add accounts, or edit your signature.
Contact Samsung Support