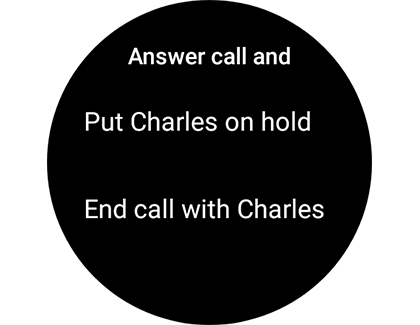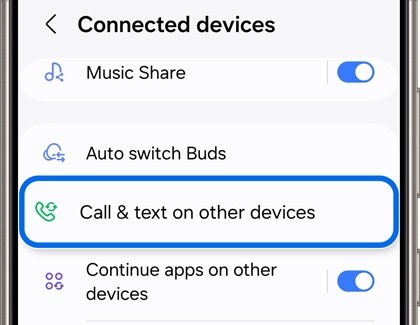Make and answer calls on your Samsung smart watch

Make and answer calls on your Samsung smart watch
Make and answer calls on your watch
Make a call from your watch
- On your watch, navigate to and open the Phone app. Tap the Keypad icon to dial a number, or tap the Contacts icon to select a specific contact.
- When you're ready, tap the green phone icon to make a call. The paired phone will make the call, and your watch will behave as a speakerphone, unless you are also using a headset. On an LTE watch, you can tap the phone or watch icon above the green phone icon to use the paired phone or watch.
- To transfer the call to your phone from a Galaxy watch model with Wear OS, tap More options (the three dots), and then tap Switch to phone. On other watches, tap the center icon on the watch. Then, use your phone the way you normally would during phone calls.
- If you have an LTE model, you can make calls directly from the watch without being connected to your phone.
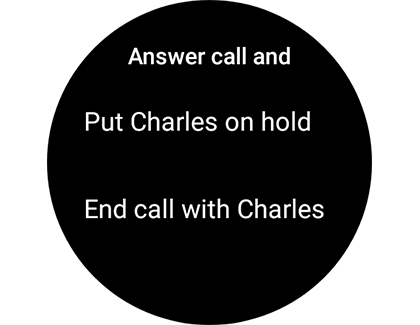
Answer incoming calls with your watch
When a call comes in, and you're away from your phone, you can answer the call by swiping the green phone icon to the right. To ignore a call, just swipe the red phone icon to the left and the call will be declined.
If another call comes in while you're already talking, no problem! If you choose to answer, just swipe the green phone icon, and then tap Hold current call or End current call. If the first call is on hold, and you'd like to switch back, just tap More options (the three dots) and then tap Swap.
Enable watch calls on the connected phone

If you are unable to answer or make calls using your watch, you may need to enable the watch’s calling option. On the connected phone, navigate to and open Settings, then tap Connections, and then tap Bluetooth. Tap the Settings icon next to your paired watch, and then tap the switch next to Calls to enable calls.
Troubleshooting
If you are having trouble making calls or sending text messages on your Samsung smart watch, check out our troubleshooting guide.
Remote Call using Wi-Fi
With the Galaxy Watch Active2, Galaxy Watch3, and smart watch models with Wear OS, you can make calls remotely over Wi-Fi in the event the Bluetooth connection between your phone and the watch disconnects.
- To use this feature, you must first turn on the correct settings in the Galaxy Wearable app while your phone is connected to the watch through Bluetooth.
- Then, navigate to and open Settings on your phone and search for and select Call & text on other devices.
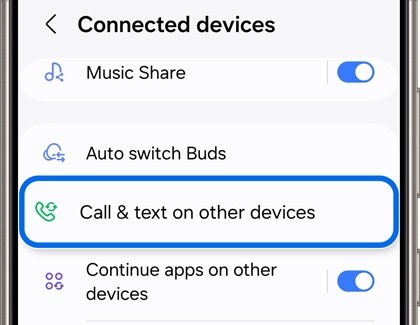
- If you've never used the feature previously, you may need to review the terms and grant permissions. Make sure the switches are enabled for Call on other devices and Text on other devices.
- The connection will automatically occur, and the watch will appear in the list of Registered devices.
Contact Samsung Support