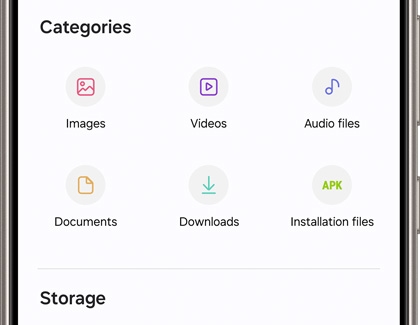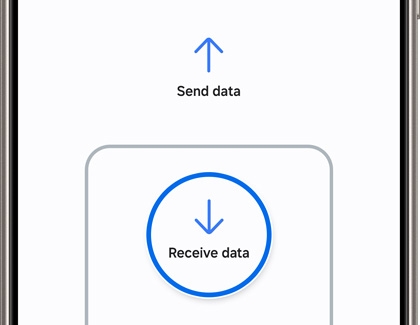Move photos, videos, or music from your Galaxy phone or tablet

Move photos, videos, or music from your Galaxy phone or tablet
Use a microSD card or OTG flash drive
No need to hire a moving crew; just transfer your files to some handy flash memory. You can also use the options in Device care to help clear space.
- First, insert your microSD card or USB OTG flash drive, navigate to the Samsung folder, and then open the My Files app.
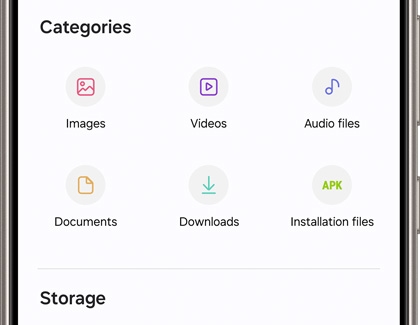
- Find the file you want to move, and then touch and hold the file.
- To move additional files in the same folder, you will need to select ALL at the top of the screen. Or, you can select multiple files individually.
- Next, tap Move or Copy at the bottom of the screen, and then navigate back to the My Files Home page.
- Tap SD card or USB Storage - this will only show up if you have a flash device inserted. Then, tap Move here.
Transfer to a PC or laptop
Every Galaxy phone and tablet will come with a USB cable for charging and connecting to a PC. Depending on your specific devices, you may need an adapter or different cable for the PC connection.
- First, unlock your phone or tablet, and then connect it to your PC using a USB cable.
- If it's the first time connecting this device and PC, you may have to give permission for the connection. Tap Allow on the phone or tablet.
- By default, the connection will be configured for file transfers. While other USB modes are available if you tap the USB notification on your device, you will need to select Transferring files or MTP when transferring files.
- You can now use your PC's File Explorer app to browse and copy files. Windows may suggest other apps that you have installed; if one of them suits your needs, feel free to select it.
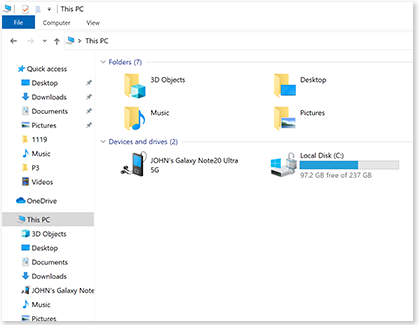
You can also use Samsung Flow to transfer media wirelessly, or if you have a compatible Galaxy Book, you can use Multi control to transfer files.
Use a cloud option
You can also store your files on a cloud service. These have the benefit of being accessible on a variety of devices, making it easy to find and use your data where you need it.
Your Samsung device is compatible with a number of Cloud storage providers.

Use the Gallery app
Photos and videos stored in the Gallery app on your phone or tablet can be easily transferred using Quick Share or Nearby Share. Quick Share lets you instantly share content with another device, and Nearby Share lets you send files to people who are closeby.
If your photos do not display in the Gallery app, they may have been accidentally hidden. You can refer to our Gallery app guide for troubleshooting details.
Use another phone or tablet
Wireless transfer
- First, make sure the Smart Switch app is installed on both devices, and plug them into their chargers.
- When you're ready, place the devices within 4 inches of each other.
- Launch Smart Switch on both devices. Open Settings, search for and select Smart Switch, and then tap Bring data from old device. Tap Bring data from old device again.
Note: Alternatively, you can navigate to the Samsung folder on the Apps screen, and open Smart Switch from there. - On the old device, tap Send data, and then tap Wireless.
- On your new device, tap Receive data, tap Galaxy/Android, and then tap Wireless.
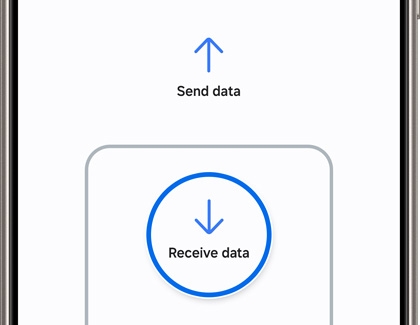
- Next, complete the connection by tapping Allow on the old device. On your new device, choose the content you want to move, and then tap Transfer. Once the transfer is complete, tap Close on the new device and you’ll be good to go.
Wired transfer with a USB cable
- Connect the devices with the old device’s USB cable. Most cables will require you to use a USB-OTG adapter. If you have an iPhone with a cable that connects to USB-C or an Android with a USB-C to USB-C cable, then you won't need an adapter; it will plug right into your new device.
- Launch Smart Switch on both devices. On the new device, open Settings, search for and select Smart Switch, and then tap Bring data from old device. Tap Bring data from old device again.
Note: Alternatively, you can navigate to the Samsung folder on the Apps screen, and open Smart Switch from there. - On the old device, tap Send data, and then tap Cable.
- On the new device, tap Receive data, select the type of device you're transferring from (Galaxy/Android), and then tap Cable. Smart Switch will begin scanning the old device for transferrable content.
- After the scan, select the data you want transferred to the new device. An estimate of the transfer time will be displayed. If the transfer will take more than an hour, you may want to use a wireless transfer so both devices can be charged during the transfer.
- When you are ready to start, tap Transfer.
- When finished, tap Done on the new device, and tap Close on the old device.
Transfer images to your Samsung smart watch

Did you know your smart watch can store music and images too? So why not transfer some from your phone as a backup? It's easy, and your pictures will always be there if you need them.
- On the connected phone, open the Galaxy Wearable app. Tap Watch Settings, and then tap Manage content.
- Tap Add images and then select your desired image(s). Tap Done. Your phone will send the images to your watch, where you can view them in Gallery.
- You can also automatically sync images from your phone. Navigate back to the Manage content menu, and then tap the switch next to Auto sync albums.
- Select your desired content to sync by tapping Albums to sync, Auto sync image limit, and Select story to sync. You can also tap the switch next to Auto sync latest story.
Contact Samsung Support