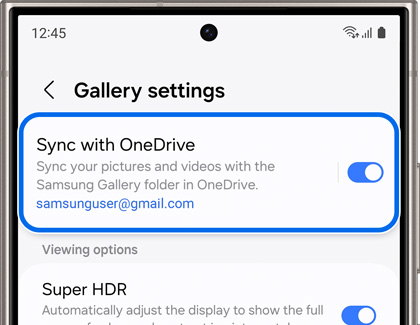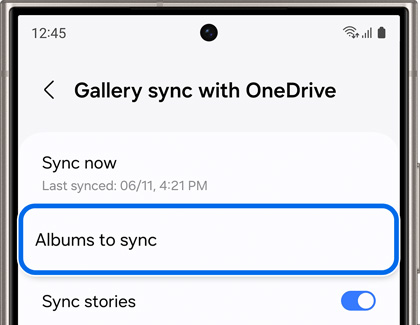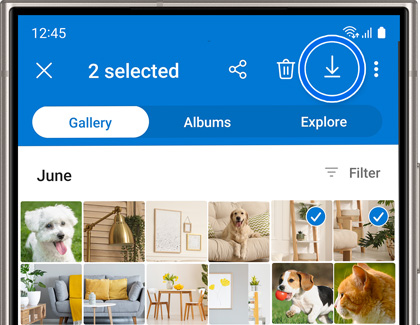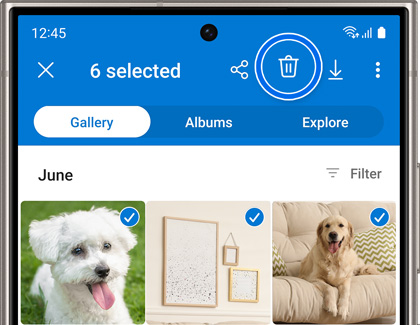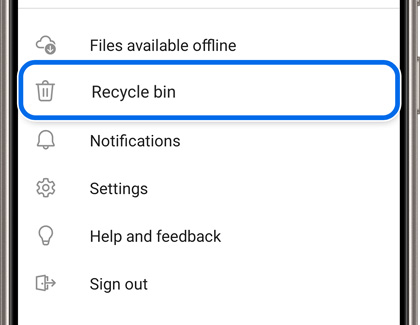Sync your Gallery photos with OneDrive

Sync your Gallery photos with OneDrive
Turn Gallery Auto Sync on or off
Your Gallery app’s Auto Sync feature might be turned off by default, but you can easily turn it on so all your photos and videos will be synced to OneDrive.
- Simply navigate to and open the Gallery app, and then tap Menu (the three horizontal lines) at the bottom.
- Tap Settings, and then tap the switch next to Sync with OneDrive to enable the sync. If you've signed in to your Microsoft account, but it hasn't been linked to your Samsung account, the option will be Cloud sync. If you aren't signed in to a Microsoft account or haven't connected it yet, you will be prompted to do so. Follow any on-screen instructions.
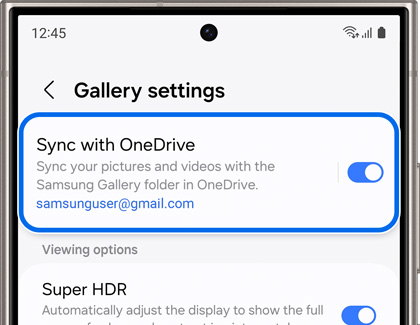
- Your Gallery will be synced to OneDrive and you can access your photos from another device or the OneDrive website.
- Or, open the OneDrive app on your device, and then tap Photos at the bottom. Your synced photos will appear.
- You can also view photos from OneDrive that have been synced to the Gallery app! To see them, navigate to Gallery, and select Pictures or Albums. The OneDrive photos will appear among the other photos you have saved in Gallery.
Sync specific albums in Gallery
Certain photos are more important than others, like family holiday pictures and selfies with your best friends. You can select certain Gallery albums to sync to OneDrive, and then leave other albums on your phone.
- Navigate to and open the Gallery app and then tap Menu (the three horizontal lines) at the bottom.
- Tap Settings, tap Sync with OneDrive, and then tap Albums to sync.
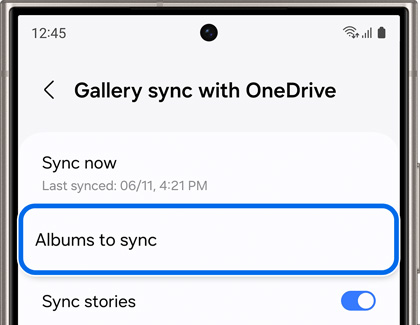
- From here, you can choose which albums will sync to OneDrive by tapping the switch next to the album.
Download photos and videos from OneDrive
You can use OneDrive on your phone, tablet, or computer to download photos and videos to another device. If there’s a photo stored in OneDrive that you’d like to use as a phone background, just download it using the app.
- Navigate to and open the OneDrive app, and then tap the Photos tab or the location where the file is stored.
- Tap the photo(s) or video(s) you’d like to download to your device, and then tap the Download icon.
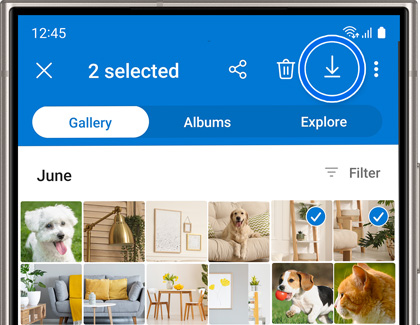
- Tap SAVE to confirm and then your file will begin downloading. You'll be able to see it in the Gallery with the rest of your photos.
Delete Gallery files from OneDrive
If you have hundreds of photos you don't need, you can delete them from OneDrive. Or, if you’d still like to keep the photos on your device, you can remove them just from OneDrive with a few steps.
- Navigate to and open the OneDrive app, and then tap the Photos tab.
- Select your desired picture(s), and then tap the Delete icon.
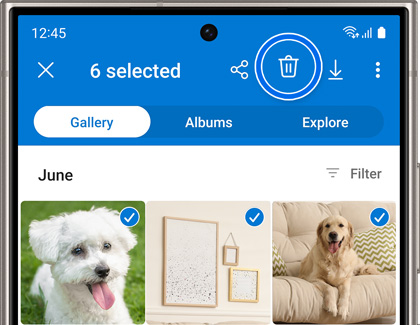
- Tap DELETE to confirm.
Restore deleted Gallery files from OneDrive
If you accidentally deleted a picture from OneDrive, it’s not a big deal. Your photos and videos will still be safe in the Recycle bin for 93 days, so you’ll be able to get your file back. You can also restore deleted files from the OneDrive website.
- Navigate to and open the OneDrive app, and then find your profile by tapping the Me tab.
- Tap Recycle bin, and then tap the photo you’d like to restore.
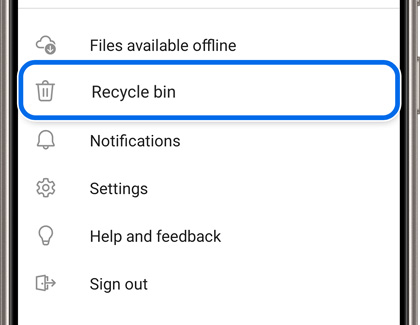
- Tap More options (the three vertical dots), and then tap Restore. Your photo will be returned to its original location.
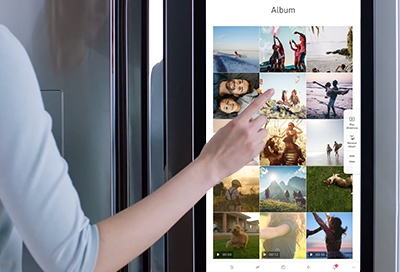


Contact Samsung Support