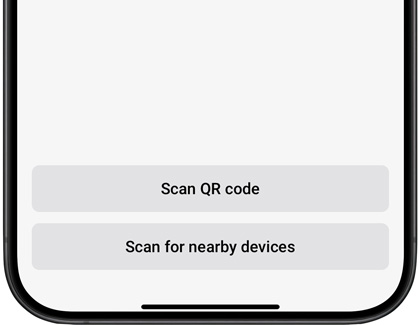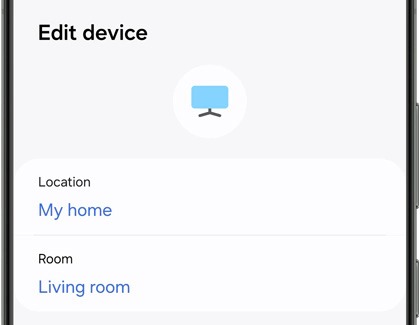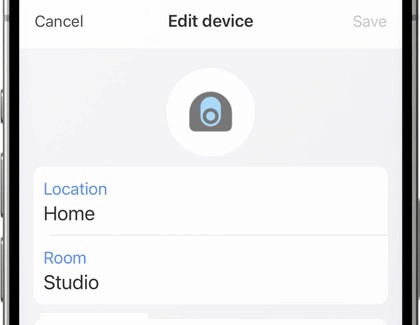Add and manage devices and appliances in SmartThings

Add and manage devices and appliances in SmartThings
Add devices to SmartThings
On your Galaxy phone
When you are ready to take control of all your smart devices, just use the following guidelines. But first, you should double check if your devices are compatible.
- Navigate to and open the SmartThings app on your phone.
Note: A Samsung account is required. Samsung devices that already have a Samsung account stored on them will use that account automatically. Otherwise, you can log into or create a Samsung account by following the on-screen instructions in the app. - Tap the Devices tab, and then tap Add (the plus sign).
- If the device uses Bluetooth, tap Scan nearby at the bottom of the screen. Or, tap Scan QR code to scan a device's QR code.

- If your device isn't detected, you can add it manually. If it's a Samsung product, tap Add next to Samsung devices to select the type of device. If not, tap Add next to Partner devices (which includes SmartThings, ADT, and so on). You can also search for your device.
- From there, follow the instructions to connect your device to SmartThings.
- When connecting a Samsung smart appliance, you may be required to press a button on the appliance to turn on its smart features and complete the connection. It's similar to agreeing to the terms to use the smart features.
On your iPhone
Your devices can be added using your iPhone as well. But first, you should double check if your devices are compatible.
- Navigate to and open the SmartThings app.
Note: A Samsung account is required. You can log into or create a Samsung account in the app. - Tap the Devices tab, and then tap Add (the plus sign).
- If the device uses Bluetooth, you can tap Scan for nearby devices at the bottom to find it. Or, tap Scan QR code to scan a device's QR code.
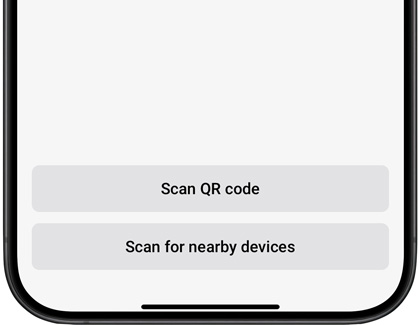
- If your device isn't detected, you can add it manually. If it's a Samsung product, tap Add next to Samsung devices to select the type of device. If not, tap Add next to Partner devices (which includes SmartThings, ADT, and so on). You can also search for your device.
- Once you've selected your device, follow the instructions to complete the setup and connect your device.
- When connecting a Samsung smart appliance, you may be required to press a button on the appliance to turn on its smart features and complete the connection. It's similar to agreeing to the terms to use the smart features.
Control devices in SmartThings
On your Galaxy phone
- Navigate to and open the SmartThings app. Tap the Devices tab, and then tap the location drop-down menu at the top.
- Select your desired location with the devices you’d like to manage, and then tap the drop-down menu with your location's name. Tap All devices. Here you can view, monitor, and control all your registered devices for the location you selected.

Note: To select a different location, tap the drop-down menu at the top again. - Select your desired device and use the available settings to perform your desired actions.
- You may be prompted to tap Download so you can download the device’s controller.
On your iPhone
You can control your devices on your iPhone too, such as turning on a smart bulb or pausing a smart cam.
- Navigate to and open the SmartThings app. Tap the Devices tab, and then tap the location drop-down menu at the top.
- Select your desired location with the devices you’d like to manage. Then, tap the drop-down menu again, and tap All devices.

- Tap your desired device to use the available settings.
Use the Device panel
With the Device panel on your Galaxy phone, you can view and access your SmartThings devices and scenes without navigating to the SmartThings app. It's a great shortcut if you want to save some time.
On your phone, swipe down from the top of the screen using two fingers to open the Quick settings panel, and then tap Device control. Your scenes and SmartThings devices will be displayed. If it's your first time using the panel, you will be asked to choose the devices and scenes that will appear.

- To access the device in SmartThings, tap the device's icon.
- To activate a scene, tap the scene's icon.
- To open the SmartThings app, tap Open app in the upper right corner.
Edit a device’s details
On your Galaxy phone
- To edit a device's details, open the SmartThings app, and then tap the Devices tab.
- Select your desired location, and then select the device you'd like to edit.
- Tap More options (the three vertical dots), and then tap Edit device. You can adjust the following:
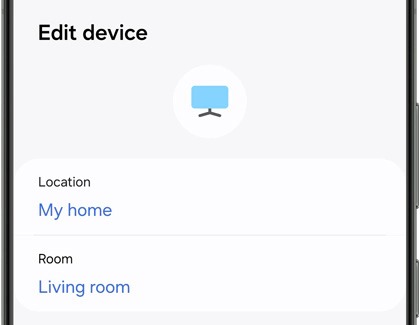
- Location: Change the device's location.
- Room: Choose which room the device is in.
- Device name: Edit the name of the device.
- When you are finished editing the device, tap Save.
On your iPhone
You can edit the details using your iPhone as well.
- Navigate to and open the SmartThings app, and then tap the Devices tab.
- Select your desired location, and then select the device you'd like to edit.
- Tap More options (the three vertical dots), and then tap Edit to adjust the device’s details.
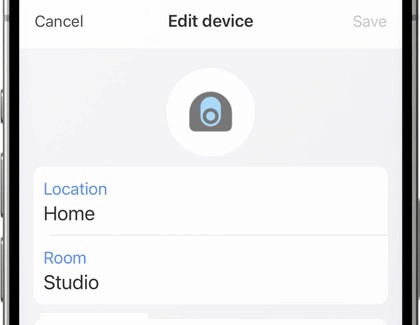
Remove devices from SmartThings
On your Galaxy phone
- Navigate to and open the SmartThings app.
- Tap the Devices tab, and then select your desired location. Select the device you want to remove.
- Tap More options (the three vertical dots), and then tap Remove device.
- Tap Remove.

On your iPhone
If you aren't using a device anymore, you can remove it from your iPhone as well.
- Navigate to and open the SmartThings app, and then tap the Devices tab.
- Select the location containing the device you’d like to remove.
- Tap More options (the three vertical dots), and then tap Remove device.
- Tap Remove.

Removing home appliances with touch screens
When you're removing home appliance products with touchscreens from the SmartThings app (like Family Hub refrigerators or some ranges or ovens), keep in mind that they may remain logged into your Samsung account. This is because the appliance maintains your account information on the device itself. A factory reset will clear the information from these appliances.
You can read more in our article for managing your Samsung smart home when moving.
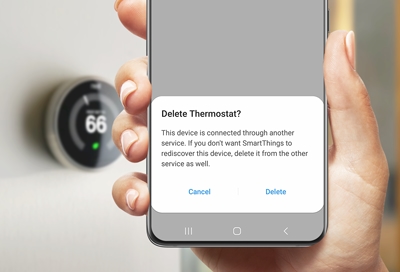
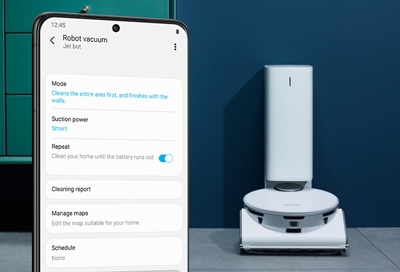
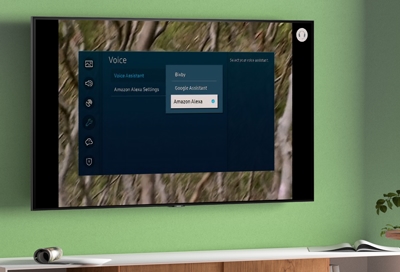
Contact Samsung Support


-
Mobile 8 AM - 12 AM EST 7 days a week
-
Home Electronics & Appliance 8 AM - 12 AM EST 7 days a week
-
IT/Computing 8 AM - 12 AM EST 7 days a week
-
Text Support 24 hours a day 7 days a week

You Are About To Be Redirected To Investor Relations Information for U.S.
Thank you for visiting Samsung U.S. Investor Relations. You will be redirected via a new browser window to the Samsung Global website for U.S. investor relations information.Redirect Notification
As of Nov. 1, 2017, the Samsung Electronics Co., Ltd. printer business and its related affiliates were transferred to HP Inc.For more information, please visit HP's website: http://www.hp.com/go/samsung
- * For Samsung Supplies information go to: www.hp.com/go/samsungsupplies
- * For S.T.A.R. Program cartridge return & recycling go to: www.hp.com/go/suppliesrecycling
- * For Samsung printer support or service go to: www.hp.com/support/samsung
Select CONTINUE to visit HP's website.