Adjust the SmartThings app's settings
SmartThings has tons of awesome features, including some you might not even know about - like adjusting the notification settings so you always know what's going on with your devices. Let us introduce you to all of them, in case you missed some.

Adjust the SmartThings app's settings
Note
These instructions only cover settings for the SmartThings app itself. They do not apply to individual device settings or other third-party smart home apps.
Access SmartThings settings
To find SmartThings settings, you will need to access the Menu. Keep in mind that these instructions only apply to SmartThings settings.
Navigate to and open the SmartThings app, and then tap Menu (the three horizontal lines). Next, tap the Settings icon. From here, you can adjust the different SmartThings settings.
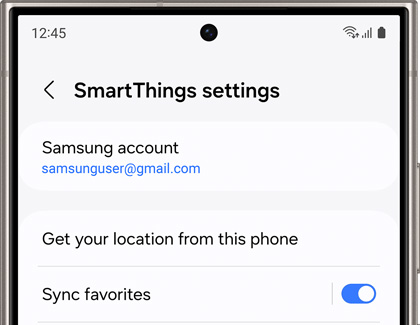
Here's what you can do:
- Samsung account: View the account that is connected to SmartThings.
- Get your location from this phone: Use the phone’s location information to determine the location for your automations, and to show other members whether you're at home.
- Sync favorites: Sync your favorites with your Samsung account so they appear on all of your devices.
- Notifications: Choose which devices will send you notifications when their status has updated or when they have been used. To enable notifications for individual devices, tap Notifications and then tap the switches next to your desired devices. Or, tap the switch at the top of the screen to turn on notifications for all devices.
- Suggestion cards: Show cards on the Favorites tab so you can learn about useful features.
- Use wallpapers: Set a wallpaper for each location and room.
- Linked services: Manage accounts for services that are linked to SmartThings.
- Tap View, Tap Sound: Tap your phone against a TV or soundbar to switch playback to that device.
- Advanced features: Use experimental Labs features.
- Turn on Wi-Fi and Bluetooth automatically: Automatically turn on Wi-Fi and Bluetooth when you open the SmartThings app, so it can discover devices.
- Ask to add new devices: When your phone detects a device nearby that can be added to SmartThings, a popup will appear that lets you quickly add the device without opening the SmartThings app.
- Save Wi-Fi networks in SmartThings Cloud: SmartThings will connect new devices to Wi-Fi networks you’ve used in the past.
- Add your devices automatically: Automatically add devices that have been purchased or registered through your Samsung account when they are near your phone.
- Privacy Notice: View and read SmartThings' Privacy Notice.
- Permissions: View SmartThings’ permissions.
- Leave SmartThings: Erase all of your SmartThings data and the SmartThings service from your Samsung account.
- Auto update devices and services: Download and install updates for devices and services automatically.
- About SmartThings: Check the software version and perform updates when they're available.
Recommended Articles
We're here for you
Contact Samsung Support
Contact us online through chat and get support from an expert on your computer, mobile device or tablet. Support is also available on your mobile device through the Samsung Members App.



