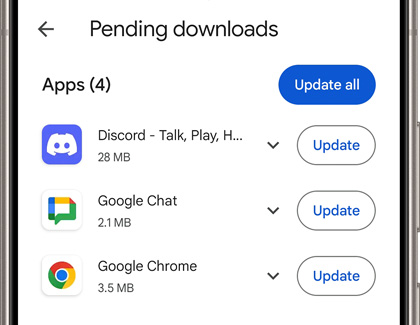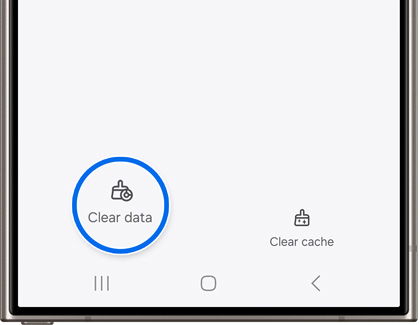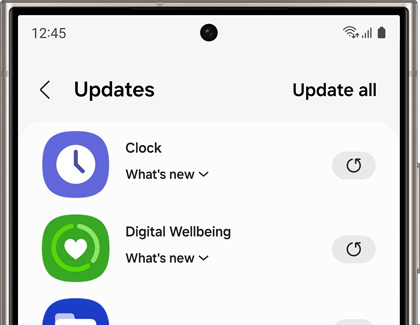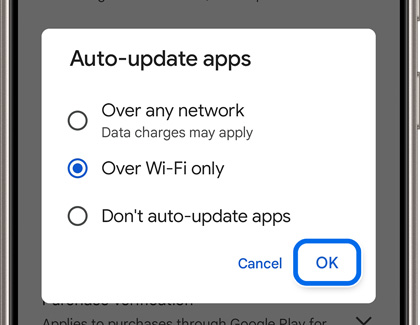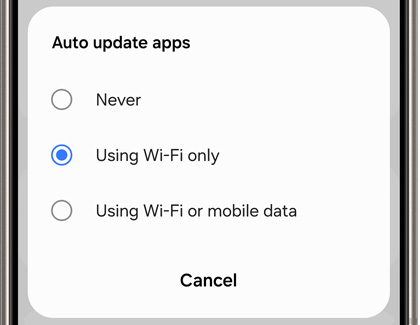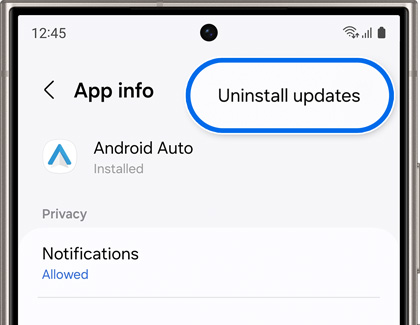Update apps on your Samsung Galaxy phone or tablet

Update apps on your Samsung Galaxy phone or tablet
- A Samsung account is required to access the Galaxy Store.
- A Google account is required to access the Play Store.
Update Play Store apps
The Play Store is like a supermarket for apps; you can find all apps developed and published through Google.
- Open the Play Store, tap your profile picture, and then tap Manage apps & device.
- Tap Updates available.
- From here, you can either tap Update next to individual apps, or tap Update all to install all available updates.
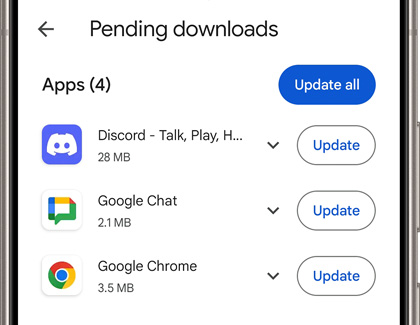
In some rare cases in Android 10 or 11, a manual update may fail to complete. Here are additional steps you can take to resolve the issue:
- Navigate to and open Settings, then tap Apps, and then tap Google Play Store.
- Tap Storage, and then tap Clear data.
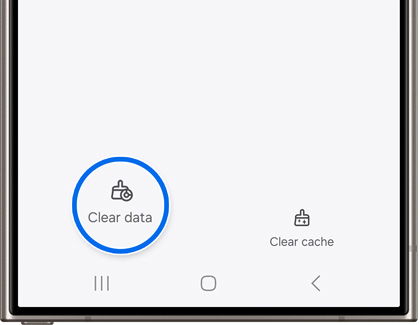
- Read the information, and then tap Delete.
- Doing this will clear some of your Play Store settings like parental controls, auto-update preferences, etc. Please recheck these settings after following these steps.
Update Galaxy Store apps
The Galaxy Store contains exclusive content made just for Samsung devices. You will need to update these apps separately from your Play Store apps.
- Open the Galaxy Store, then tap Menu (the three horizontal lines) in the bottom right corner, and then tap Updates.
- From here, you can either tap the circling arrow next to individual apps to update one at a time, or tap Update all to install all available updates.
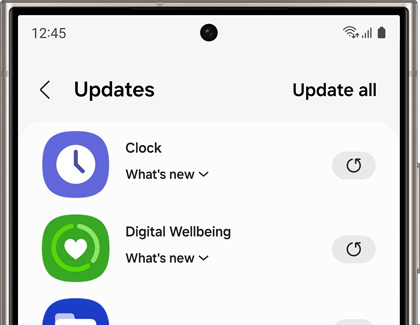
Turn on automatic updates in the Play Store
Let the Play Store take care of updates automatically so you don't have to worry about it.
- Open the Play Store, and then tap your profile picture.
- Tap Settings, and then tap Network preferences.
- Tap Auto-update apps, then select your desired setting, and then tap OK.
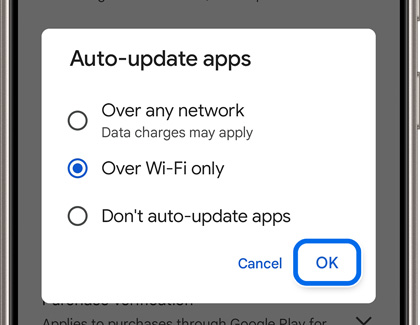
Turn on automatic updates in the Galaxy Store
When apps update automatically, you won't have to give updating them a second thought. Follow the steps below to turn on automatic updates in the Galaxy Store.
- Open the Galaxy Store, and then tap Menu (the three horizontal lines) in the bottom right corner.
- Tap the Settings icon (it looks like a gear), and then tap Auto update apps.
- Select your desired setting.
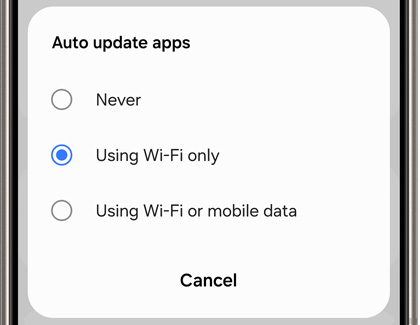
Uninstall app updates
If an app updates, but you like the old version better, you can uninstall the update to revert to the previous version.
- Navigate to and open Settings, and then tap Apps.
- Find and tap the app you want to revert, and then tap More options (the three vertical dots) in the upper right corner.
- Tap Uninstall updates.
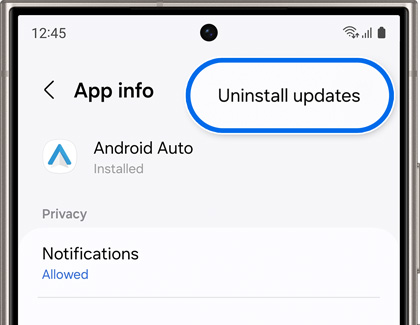
- Tap OK if prompted.



Contact Samsung Support