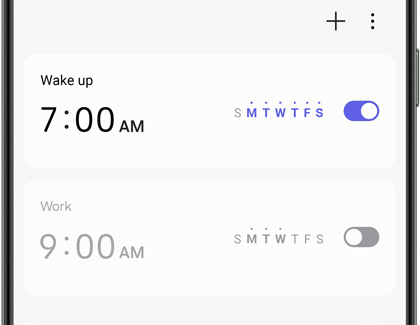Set and edit alarms on your Galaxy phone or tablet

Set and edit alarms on your Galaxy phone or tablet
Set a new alarm or delete an alarm
You can use the Alarm tab in the Clock app to set one-time or recurring alarms and choose your preferred notification options. You can also delete alarms that you no longer need.
Navigate to and open the Clock app, and then make sure you are on the Alarm tab. Tap Add alarm (the plus sign). From here, you can use the following options to customize your alarm:

- Time: Set a time for the alarm by swiping up or down.
- Day: Choose the days for the alarm. You can select every day of the week if desired, or tap the Calendar icon to select specific days.
- Alarm name: Enter a name for the alarm. The name will be displayed when the alarm sounds.
- Alarm sound: Choose a sound to play for the alarm and drag the slider to set the volume.
Note: You can also silence your alarms when your device’s sound is turned off. From the Alarm tab, tap More options (the three vertical dots), and then tap Settings. Tap the switch next to Silence alarms when system sound is off. - Vibration: Choose your preferred vibration alert. This can also be turned off.
- Snooze: Allow the alarm to be snoozed. You can set the interval and repeat values for the alarm while snoozing, or tap Custom to create your own time limit.
When you’re finished, tap Save to save the alarm. If you’d like to keep the alarm on the Alarm tab but don’t need to use it right away, simply tap the switch next to the alarm to turn it off.
If you ever need to delete an alarm, open the Clock app again, and make sure you are on the Alarm tab. Touch and hold your desired alarm, and then tap Delete. You can also tap All and then tap Delete all to remove every alarm you've created.
Access alarms
- To find alarms you’ve already created, navigate to and open the Clock app, and then tap the Alarm tab.
- You will see a list of your current alarms. To enable or disable the alarms, tap the switch(es) next to them.
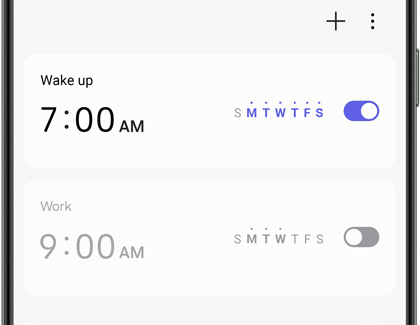
- To edit an alarm, tap your desired alarm, and then configure the options. Please see the previous section in this article for more information.
Add your sleep schedule
The Sleep mode feature in the Clock app will let you set a sleep schedule by inputting your usual bedtime and wake-up times. You can enable Do not disturb and other options such as Dark mode and Eye comfort shield during that time period. Sleep mode can be turned on manually or automatically.
- Navigate to and open the Clock app, and then make sure you are on the Alarm tab. Tap More options (the three vertical dots), and then tap Set Sleep mode schedule.
- Tap Start, and then follow the tutorial to set up your sleep schedule. When you’re finished, tap Done.
- The following options are available on the Sleep settings page:

- Turn on automatically: Enable Sleep mode to begin automatically. You can also add a condition for Sleep mode, such as a time period or place.
- Stay focused: Use Do not disturb and Restrict app usage settings.
- Other actions: Select from additional options such as Always On Display, Grayscale, Dark mode, Eye comfort shield, and Power saving. You can also add actions by tapping Add action.
- Change appearance: Change the wallpaper that will be used during Sleep mode.
To edit these settings at a later time, tap the Alarm tab, and then tap Sleep mode under your Sleep mode alarm. You can also view your personal Sleep mode information by tapping Sleep status.
View your local weather
You can add your local weather information to the Clock app. This makes it easy to check the current weather before your morning commute or at any other time of the day.
- Navigate to and open the Clock app, and then tap the World clock tab.
- Tap More options (the three vertical dots), and then tap Settings. Tap the switch next to Show weather to enable or disable weather information. Tap OK to use your current location if prompted.
- Next, tap Temperature to select Fahrenheit or Celsius.
- Tap Back, then tap Add city (the plus sign), and then use the map to locate your preferred city. You can also tap the Search icon in the top right corner to search for your city.
- When the city appears, tap Add on the map; your city will be added to the World clock tab.

- To remove a location from the World clock tab, touch and hold your desired city, and then tap Delete. You can also tap All and then tap Delete all to remove all locations.
Use Bixby Voice to create and use alarms
Set an alarm
Press and hold the Bixby or Side button, depending on your settings. While holding the button, tell Bixby what time you would like to set an alarm for. For example, you can say "Set an alarm for 8 p.m." The new alarm will be automatically added to the Clock app, where you can view or edit it.
You can also have Bixby perform more commands with the Alarm app; simply view more voice commands for apps that are compatible with Bixby.

Turn off an alarm
Press and hold the Bixby or Side button, depending on your settings. While holding the button, tell Bixby which alarm you want to turn off. It can be a future alarm, or it can be an alarm that’s going off at that very moment. For example, you can say "Turn off alarm for 8:30 p.m." or "Turn off alarm for later."

Use Bixby alarm
Bixby doesn't just set alarms; it can also be an alarm! The Bixby alarm feature will play an alarm tone while also reading aloud the current time, weather forecast, and news. You can also snooze this alarm; doing so will cause your usual alarm tone to ring when the alarm goes off again.

To use Bixby alarm, open the Clock app, and then select the desired alarm from the list on the Alarm tab. Tap Alarm sound, and then tap Bixby alarm.



Contact Samsung Support