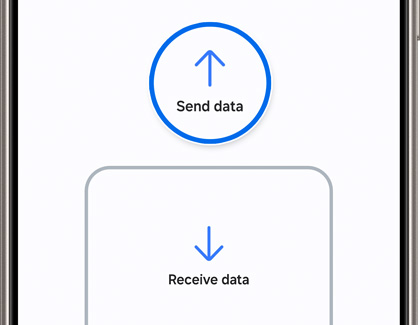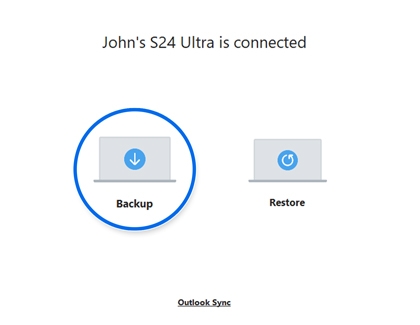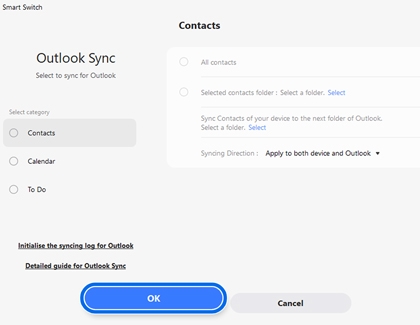Transfer content wirelessly from an Android phone

Transfer content wirelessly from an Android phone
Transferable content from Android
You can transfer many different types of files using Smart Switch. However, some can only be transferred between two Galaxy phones.
- Personal content: Contacts, S Planner, Messages, Memo, Call logs, Clock, and Internet.
- App data: Images, Music (DRM free content only), Videos (DRM free content only), Documents, Story Album, and Applications.
- Settings, etc.: Email, Wallpaper, Lock screen, Radio, and Preferences.
Transfer content wirelessly from an Android phone
A wireless transfer is usually most people's preferred way to copy data to a new phone because it's fast and lets you keep the phones plugged into chargers during the transfer.
- First, make sure the Smart Switch app is installed on both phones, and plug them into their chargers.
- When you're ready, place the phones within 4 inches of each other.
- Launch Smart Switch on both devices. Open Settings, search for and select Smart Switch, and then tap Bring data from old device. Tap Bring data from old device again.
Note: Alternatively, you can navigate to the Samsung folder on the Apps screen, and open Smart Switch from there. - On the old device, tap Send data, and then tap Wireless.
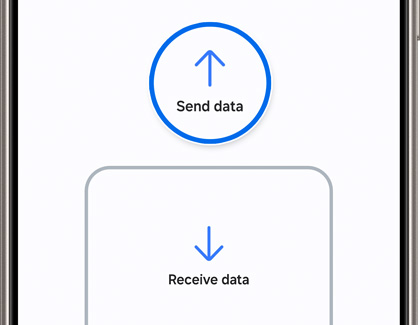
- On your new device, tap Receive data, tap Galaxy/Android, and then tap Wireless.
- Next, complete the connection by tapping Allow on the old device. On your new device, choose the content you want to move, and then tap Transfer. Once the transfer is complete, tap Close on the new device and you’ll be good to go.
Create a backup on a computer
If you don't want to transfer your files right now but would like to create a backup that you can use later, you can make one using Smart Switch and a computer.
- First, make sure Smart Switch is installed on both your phone and computer. Connect your phone to your computer using a USB cable, and then tap Allow on your phone.
- Next, navigate to and open Smart Switch on your computer, and then allow the permissions if prompted.
- Select Backup, and then select the content you’d like to back up. You can also select your desired file format. Select Backup again.
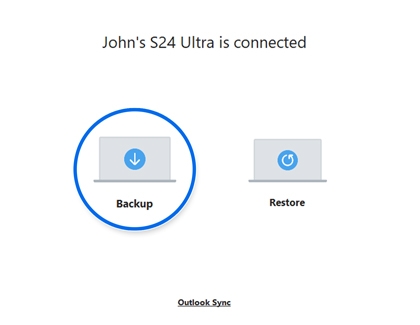
- Your computer will automatically start backing up your phone's data, which may take several minutes.
- When it's done, a screen will appear informing you it's complete. Select OK.
Default save location on a computer
When you back up your old phone's content on a PC or Mac, the files are automatically stored in a default location (unless you've chosen a different location). Here are the default locations, so you'll know where everything is stored:
- Windows 8, Windows 7, Windows Vista: C:\Users\[username]\AppData\Roaming\Samsung\Smart Switch PC
- Windows 10 and 11: C:\Users\[username]\Documents\Samsung\SmartSwitch
- Mac OS X: /Users/[username]/Documents/Samsung/SmartSwitch/backup
To quickly access the AppData folder on a PC, select Start. In the search bar, type appdata and press the Enter key.
Sync your data with a computer
Here's another way to get content from your computer onto a new Galaxy phone - you can synchronize data on your phone with your computer. Syncing ensures you have the same content on your PC or Mac and your phone.
- On a PC, open Smart Switch, and then select Outlook Sync. If you are not already logged into your account, sign in with your Microsoft Outlook credentials.
- Next, select Sync Preferences for Outlook, select what you want to sync, and then select OK.
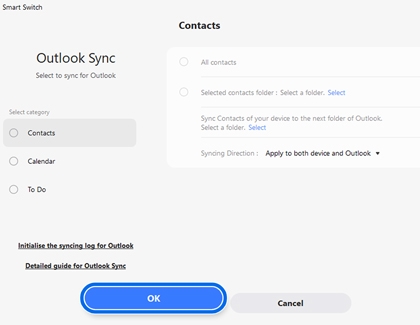
- Select Sync Now, and then select Confirm when finished.
- On a Mac, open Smart Switch, and then select Sync. Choose specific content to sync from your computer, and then select Sync Now. When syncing is complete, select Confirm.



Contact Samsung Support