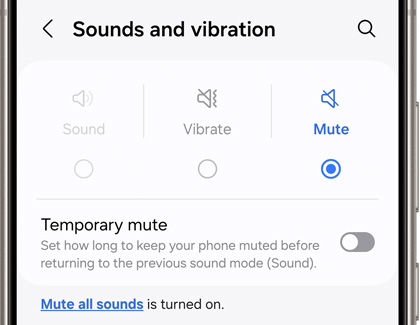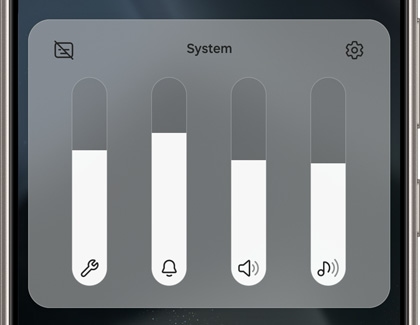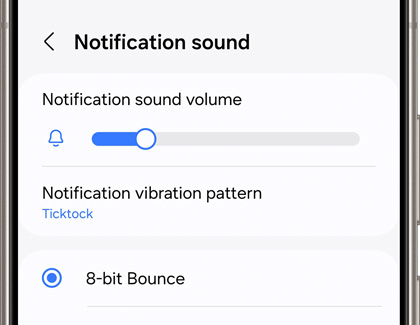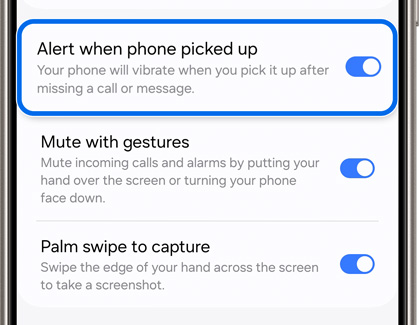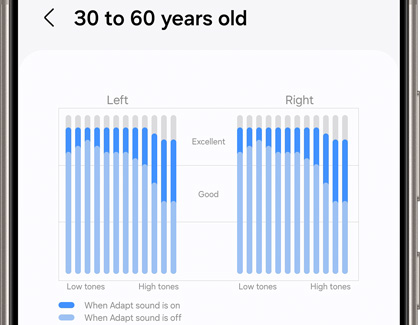Customize sounds, vibrations, and notifications
Control the sounds and vibrations used to indicate notifications, screen touches, and other interactions, so you'll always know what kind of alert you are getting. App alerts can also be prioritized depending on which notifications you’d like to see first.
- Sound mode: Change the sound mode on your device without using the Volume buttons. To find this, swipe down from the top of the screen, and then tap the Settings icon. Tap Sounds and vibration, and then select a mode. You can select from Sound, Vibrate, or Mute.
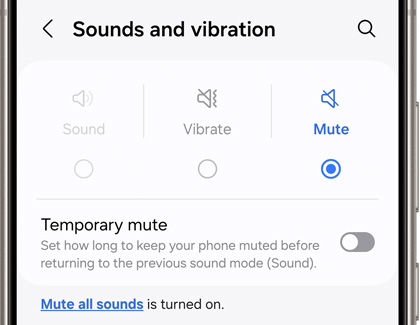
Note: Use the sound mode setting instead of the Volume buttons to change the sound mode without losing your customized sound levels. Use the volume key to adjust other sound options like ring tone, notifications, or media.
- Vibrations: Control how and when your device vibrates. To find this, swipe down from the top of the screen, and then tap the Settings icon. Tap Sounds and vibration, and then select Vibrate. Then, customize the options for Call vibration, Notification vibration, System vibration, and Vibration intensity.
- Volume: Set the volume level for call ringtones, notifications, media, and system sounds. An additional volume level will show for audio devices connected through Bluetooth or the headphone jack. To find this, swipe down from the top of the screen, and then tap the Settings icon. Tap Sounds and vibration, and then tap Volume. Then, drag the sliders for each sound type.
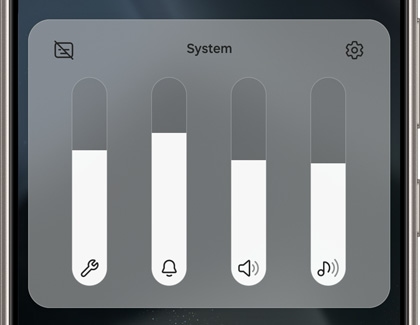
Note: You can also use the Volume buttons to adjust the volume. When pressed, a pop-up menu shows the volume level and current sound type. You can tap the menu to expand it, and then adjust the volume of the other sound types by dragging their sliders.
- Ringtone: Customize your call ringtone by choosing from preset sounds or adding your own. To find this, swipe down from the top of the screen, and then tap the Settings icon. Tap Sounds and vibration, and then tap Ringtone. You can also assign ringtones to specific contacts by opening the Contacts app, then tapping a contact, and then tapping More. Tap Change ringtone/vibration, and then tap Ringtone. Now just tap a ringtone to hear a preview and select it, or tap Add (the plus sign) to use an audio file as a ringtone.
- Notification sound: Choose a preset sound for all notification alerts. To find this, swipe down from the top of the screen, and then tap the Settings icon. Tap Sounds and vibration, and then tap Notification sound. Tap a sound to hear a preview and select it.
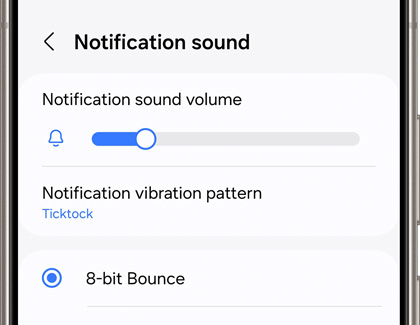
Note: You can also customize unique notification sounds for each app using the App settings menu.
- System sound: Choose a sound theme to use for touch interactions, charging, changing the sound mode, Samsung Keyboard, and more. To find this, swipe down from the top of the screen, and then tap the Settings icon. Tap Sounds and vibration, and then tap System sound. Select an available sound.
- Notification pop-up style: Prioritize and streamline app alerts by changing which apps send notifications and how notifications alert you. To find this, swipe down from the top of the screen, and then tap the Settings icon. Tap Notifications, then tap Notification pop-up style, and then select a pop-up style. You can choose Brief or Detailed, and then customize the notifications as desired.
- Recently sent notifications: View a list of apps that have sent notifications. To find this, swipe down from the top of the screen, and then tap the Settings icon. Tap Notifications, then tap App notifications, and then tap the drop-down menu in the top left. Select Most recent, and then customize the notification settings for each app as needed.
- Alert when phone picked up: Set the device to notify you about missed calls and messages by vibrating when you pick it up. To find this, swipe down from the top of the screen, and then tap the Settings icon. Tap Advanced features, and then tap Motions and gestures. Tap the switch next to Alert when phone picked up to turn it on.
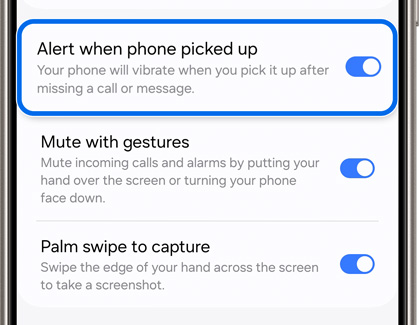
Note: This is not available on tablets.
- Dolby Atmos: Enjoy Dolby Atmos audio quality when playing content. To find this, swipe down from the top of the screen, and then tap the Settings icon. Tap Sounds and vibration, and then tap Sound quality and effects. Then, select Dolby Atmos or Dolby Atmos for gaming.
Note: This feature may only be available with a headset or Galaxy Buds connected.
- Equalizer: Choose an audio preset that is customized to different genres of music, or manually change your audio settings. To find this, swipe down from the top of the screen, and then tap the Settings icon. Tap Sounds and vibration, and then tap Sound quality and effects. Tap Equalizer to choose a music genre.
- UHQ upscaler: Enhance the sound resolution of music and videos for a clearer listening experience. To find this, swipe down from the top of the screen, and then tap the Settings icon. Tap Sounds and vibration, and then tap Sound quality and effects. Tap UHQ upscaler and choose an upscaling option.
Note: This feature is not available with the Galaxy Buds models. It is only available with wired headsets and supported Bluetooth devices.
- Adapt sound: Customize the sound for each ear and enhance your listening experience. To find this, swipe down from the top of the screen, and then tap the Settings icon. Use the search function at the top of the screen to find and tap Adapt sound. Tap the switch at the top to turn it on. Tap Adapt sound for to select when to change the sound settings, and then tap the sound profile that fits you best. Next, tap the Settings icon next to the sound profile to customize it.
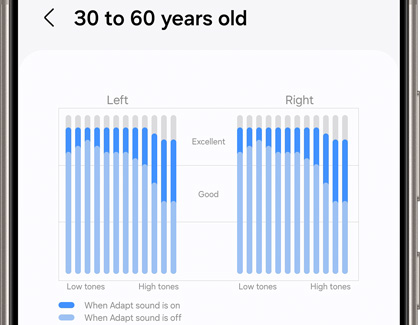
Note: Tap Preview to let your device identify the best sound for you.
- Separate app sound: Choose to have an app play media sounds on a Bluetooth speaker or headset that is separate from the other sounds (like notifications). To find this, swipe down from the top of the screen, and then tap the Settings icon. Tap Sounds and vibration, and then tap Separate app sound. Tap Turn on now to enable Separate app sound, and then set the options for App and Audio device.
Note: A Bluetooth device must be connected to use the audio options. You may be prompted to tap Select on a pop-up menu when using this feature.
- Do not disturb: Do not disturb allows you to block sounds and notifications while this mode is turned on. You can also specify exceptions for people, apps, and alarms, and set a schedule for recurring events like sleep or meetings. To find this, swipe down from the top of the screen, and then tap the Settings icon. Tap Notifications, and then tap Do not disturb. Tap the switch at the top to turn on Do not disturb, and then configure the available settings, such as Sleeping, Calls and messages, and App notifications.
- Advanced settings: Configure notifications from apps and services. To find this, swipe down from the top of the screen, and then tap the Settings icon. Tap Notifications, and then tap Advanced settings. You can configure the available settings, such as Show notification icons, Show battery percentage, Notification history, Conversations, Floating notifications, Show snooze button, App icon badges, and Wireless emergency alerts.