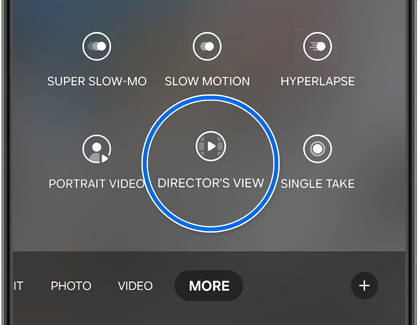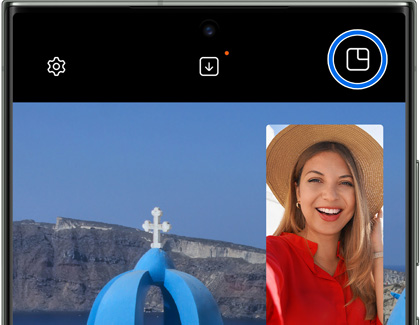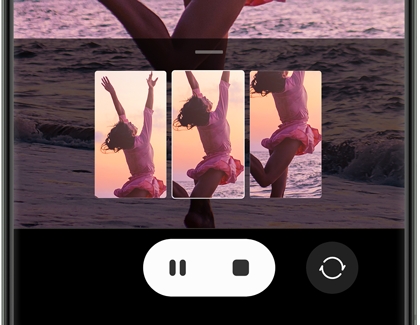Record more at once with Director’s View and Dual recording
You can use Director’s View by itself (with no selfie camera) or with Dual recording, which lets you simultaneously record with the rear camera and selfie camera. Director’s View also gives you the option to switch between the rear camera lenses.
- Navigate to and open the Camera app. Tap MORE, and then tap DIRECTOR’S VIEW.
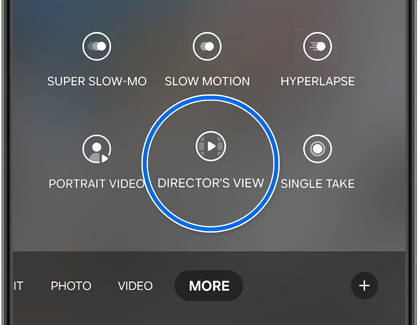
- Different lens options will appear at the bottom of the screen. If you don’t see these options, tap the arrow pointing up near the bottom of the screen.
- Tap the available options to switch between the different camera lenses – even when you’ve already started recording! For example, you can switch between the Ultra-wide lens and telephoto lens instantly. You can also switch between the rear and selfie cameras by swiping up or down on the screen.
- To change to Dual recording, tap the rectangular icon in the upper right corner. It will have a slightly different appearance, depending on the current mode. From here, tap your desired recording option:
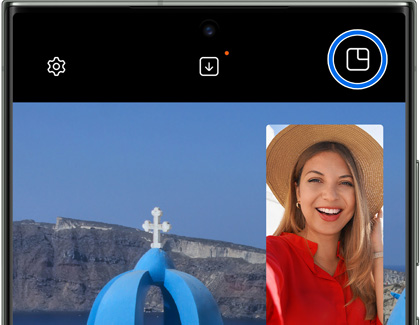
• Tap the Picture-in-picture icon to have a small window appear in the corner, where you can see yourself in real time as you record.
• Tap the Split icon to display the camera’s viewfinder on the top and selfie camera on the bottom. You’ll get a large view of whatever you’re recording as well as yourself.
• Tap the Single icon to make only the camera’s viewfinder appear. In other words, this will turn off Dual recording and the selfie camera.
- If you're using an S22 or S23, you have an additional option if you plan to use Dual recording. You can record the selfie front view video and the main rear view video as separate files! To do this, tap the Download icon (a box with a downward arrow) located at the top of the screen BEFORE you start recording. Two boxes will appear in the icon when it's set to download the videos individually. You can also tap this icon to save the video as previewed.
Note: This setting is not currently available on any other device besides the S22 series and S23 series.
- Once you’ve chosen your desired settings, tap Record to begin taking a video.
- Like we said, you can alternate between the rear camera's lenses while a video is recording. However, you can’t change the Dual recording feature once a video has started, so make sure to choose one before starting.
Note: Switching from the rear camera to the selfie camera while recording will turn off Dual recording.
- Tap the Pause icon to temporarily stop recording. You can press the Record icon to continue the recording.
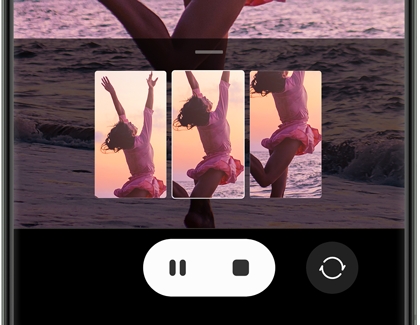
- When you’re finished, tap the Stop icon. The video will be saved in the Gallery app.