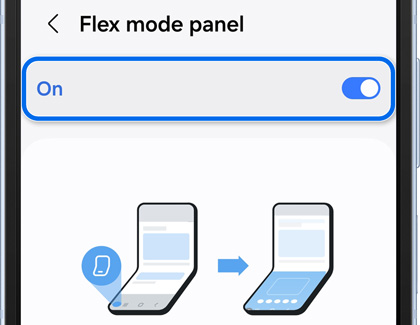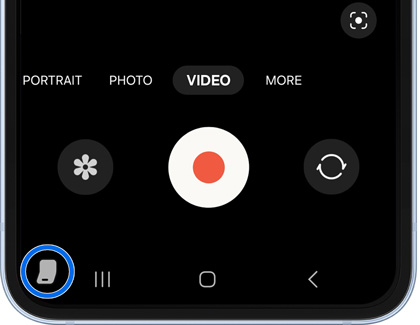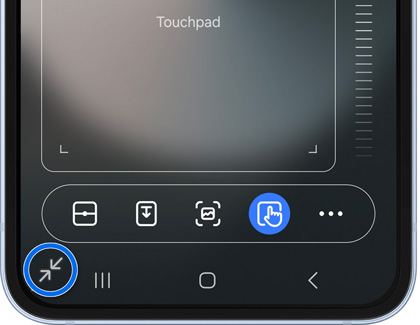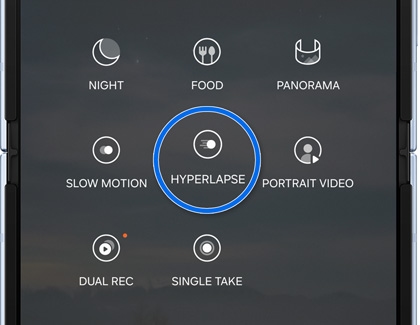Get the best shots with your Galaxy Z Flip series phone

Get the best shots with your Galaxy Z Flip series phone
Cover screen camera and selfies

Even with your Galaxy Z Flip folded, the Cover screen can act as a viewfinder for quickly taking that selfie. To take Quick shot selfies when the phone is folded, double press the Side button. Press either the Volume up or Volume down buttons to capture the photo. To see your photo, unfold the phone and tap the Gallery icon from the Camera app. You can also use the Cover screen preview when unfolded by tapping the icon in the lower right corner to turn on the preview.
In addition to selfies, you can also take Cover screen videos on the Galaxy Z Flip3, Z Flip 4, Z Flip5, and Z Flip6.
- From the Cover screen, double press the Side button to open the Camera app.
- Swipe left or right to switch between PHOTO and VIDEO. On the Z Flip4, Z Flip5, and Z Flip6, you can also select PORTRAIT.
- Swipe up or down to zoom out or in. On the Z Flip4 and Z Flip5, you can also double tap the screen to switch between zoomed out and zoomed in.
- To capture a video, tap the screen; a timer will appear and your video will be recorded. To end the video, tap the screen again or press the Volume button.
- Then, unfold your phone and tap the thumbnail icon in the bottom right to view your video.
On your Z Flip4, Z Flip5, and Z Flip6, you can adjust the aspect ratio used on the Cover screen as well. While your phone is unfolded, open the Camera app, and then select PHOTO, VIDEO, or PORTRAIT. Tap the aspect ratio icon at the top of the screen, and then tap your desired option, such as 3:4. Then, fold your phone and double press the Side button to launch the Camera app. The aspect ratio will transfer to your Quick shots!
Unfolded and Flex mode cameras

Go hands-free when the phone is partially folded in Flex mode to take that great shot, and then unfold the phone for access to all of the camera modes.
Use the Camera app when the Galaxy Z Flip is unfolded to access all settings, including Wide lenses, Ultra-Wide lenses, and panoramas.
Photos in Flex mode can be taken by holding the phone while it’s folded, or by setting it down on a flat surface. Adjust the phone’s top cover to create angles, choose the front or rear lens, and then tap Capture.
Record videos with Camcorder mode

Camcorder mode on the Galaxy Z Flip6 is a nostalgic way to film your videos! When you’re ready to start filming with Camcorder mode, simply follow the instructions below.
- Open your phone to its main screen, and then fold the upper screen to enable Flex mode. Next, navigate to and open the Camera app, and then tap VIDEO.
- Hold the phone on its side so that the viewfinder faces you. Next, tap Record to start filming.
- Move the phone using one hand, and adjust the desired options with your other hand. You can zoom in and out by adjusting the slider.
- If you’d like to use the Flex mode panel, which provides additional controls on the bottom half of the screen, you can turn it on by opening Settings, and then tapping Advanced features. Tap Flex mode panel, and then tap the switch at the top.
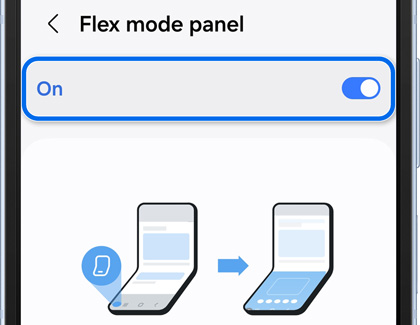
- Then, navigate back to the Camera app. Tap the Flex mode panel icon in the bottom left to open the panel.
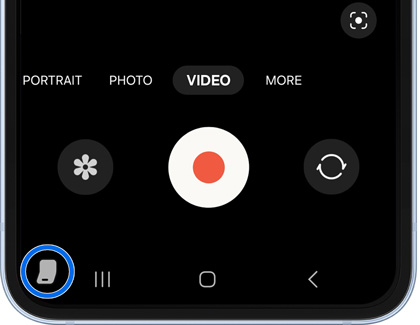
- You can now select from more options on the screen using the touchpad, such as opening your notifications while filming.
- Tap the two arrows in the bottom left to close the Flex mode panel.
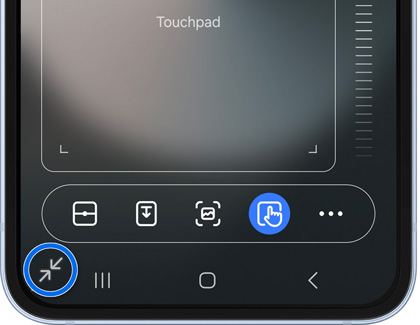
- When you’re finished filming, tap Stop. You can view your video in the Gallery app.
Hands-free photos and videos

Your Galaxy Z Flip is perfect for hands-free photography when you’re using the Cover screen, or when it’s folded in Flex mode. Different methods are available so you can take photos and videos by giving a voice command or showing your palm to the screen.
Open the phone, and then open the Camera app. Tap the Settings icon, and then tap Shooting methods.
You can turn on the following shooting methods:
- Tap Press Volume buttons to and choose what the Volume buttons will do when using the Camera app. You can select Take picture or record video, Zoom in or out, or Control system volume.
Note: This option is currently only available on the Z Flip3, Z Flip4, Z Flip5, and Z Flip6. - Tap the switch for Voice commands, so you can take a photo by saying keywords like “Smile,” “Cheese,” or “Capture.” Or, record a video by saying “Record video.”
- Tapping the switch for Floating Shutter button will add a new Shutter option that can be moved around the screen.
- To activate palm recognition, tap the switch for Show palm. You’ll be able to take a photo by showing your palm to the screen. When using the Cover screen, showing your palm will start a timer, so you’ll know exactly when the photo will be taken.
On the Galaxy Z Flip6, you can automatically frame your shots when using Flex mode. Simply prop up your phone on a flat surface, select PHOTO as your shooting mode, and then take a step back or forward. The FlexCam will follow your movements and zoom in and out. However, keep in mind that the FlexCam Auto zoom length varies and is shorter than the standard zoom length.
Use Hyperlapse and Night hyperlapse

Night Mode can capture clear and precise photos after dark, and Night hyperlapse will create impressive motion videos without any blur. Hyperlapse photography is better and brighter than ever with your Galaxy Z Flip. Plus, the Galaxy Z Flip4, Z Flip5, and Z Flip6 include enhanced Nightography features that are similar to the Galaxy S series. The camera will automatically adjust in low-light conditions!
- To use Hyperlapse, open the Camera app, and then tap MORE.
- Tap HYPERLAPSE, and then position the phone to get the shot you want. The best results can be achieved by using Flex mode and Night hyperlapse together.
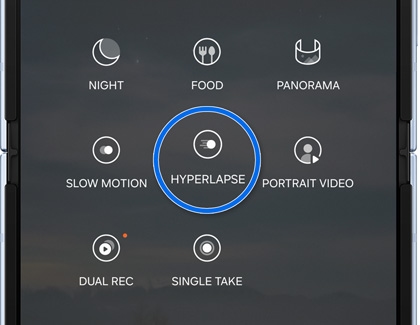
- Next, tap Record.
- On the Z Flip3, switch between Hyperlapse and Night hyperlapse by tapping the Night icon (it looks like a crescent moon) to get a fully illuminated video.
Contact Samsung Support