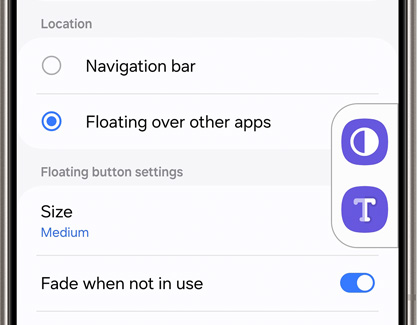Galaxy device Visibility enhancement features

Galaxy device Visibility enhancement features
Use Vision enhancement features

Enhancements are available for users with vision loss, or for anyone who wants to customize the content on their device. You can also choose your own fonts and colors, so your screen is easier to read.
From Settings, swipe to and tap Accessibility, and then tap Vision enhancements. Swipe up to see all the convenient options for improving your screen:
- Display mode: Select from Default, High contrast, or Large display.
- High contrast theme: Download and use themes that feature light colors on dark backgrounds. They are much easier on the eyes.
Note: This option is not available on tablets. - High contrast fonts: Tap to add an outline to all fonts so that they stand out against the screen.
- High contrast keyboard: Change the keyboard style by selecting different color palettes.
- Highlight buttons: This will add a highlighted color to buttons so they are easier to see and select.
- Relumino outline: Add strong outlines to images and videos.
- Color inversion: Allows you to invert the colors of your menus and fonts to improve visibility.
- Color correction: If you have trouble seeing some colors, this may make things clearer.
- Color filter: Choose from a list of colors to add a filter to your screen, and then adjust the opacity with the slider.
- Reduce animations: Tap this to negate screen effects from apps if your eyes are sensitive to animations. It can also help speed up your device a little.
- Reduce transparency and blur: Reduce visual effects so menus and dialogs are easier to see.
- Extra dim: Apply an extra dim setting to the screen.
- Magnification: Choose between triple tapping or using the Accessibility shortcut to magnify the screen. You can also turn on the option for Move cursor while typing.
- Magnifier: Use magnification options.
- Cursor thickness: Makes the text editing cursor wider and easier to see.
- Pointer size and color: If you have a mouse connected, you can adjust the size and color to be more visible.
- Font size and style: Choose a new font style from the provided options or download your own. You can change the font size and even bold it if you like.
- Screen zoom: Permanently enlarge your screen with the slider. Your selection will save and reflect on your screen.
- Speak keyboard input aloud: You can have Samsung Keyboard speak letters and words as you type.
- Audio description: Automatically play a descriptive audio track soundtrack on videos if it is available.
- Bixby Vision for accessibility: Adds features to the Bixby Vision camera mode that can provide descriptions of what the camera sees.
- Voice Label: Write voice recordings to compatible NFC tags that will play on your phone when scanned.
You can also add Vision enhancements to the Quick settings panel for easy access. Using two fingers, swipe down from the top of the screen to open the Quick settings panel, and then tap the Edit icon (the pencil). Tap Edit below Full, and then swipe to and choose from High contrast fonts, Color inversion, Color filter, or Color adjustment (known as Color correction on the S24 and S23 series). Then, tap Done.
Use the Accessibility button
Placing an Accessibility button on your screen will give you quick access to your most-used accessibility features. You can also choose where the Accessibility button is located on your screen.
- From Settings, swipe to and tap Accessibility, then tap Advanced settings, and then tap Accessibility button.
- Tap Select actions and choose your desired accessibility features. You may need to tap Allow when prompted for certain features. Then, tap Back.
- Under Location, select Navigation bar or Floating over other apps.
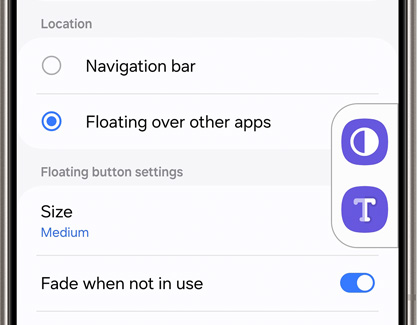
- If you select Navigation bar, one button (the person icon) will appear in the right corner of the bar.
- If you select Floating over other apps, individual buttons will appear on the right side of your screen. You can then choose additional settings, such as the buttons’ size.
- Now, you can use the Accessibility settings from any screen!

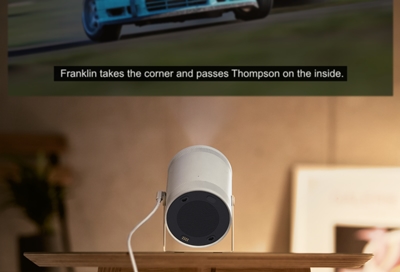

Contact Samsung Support