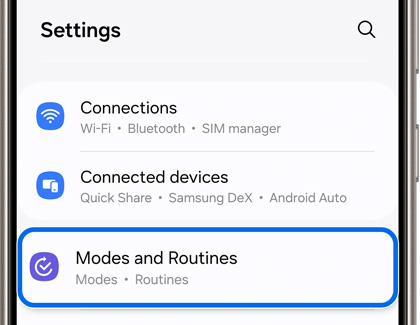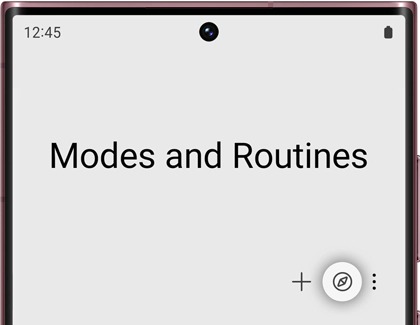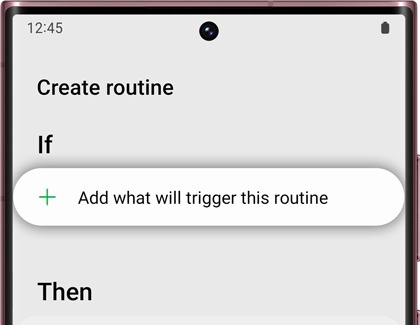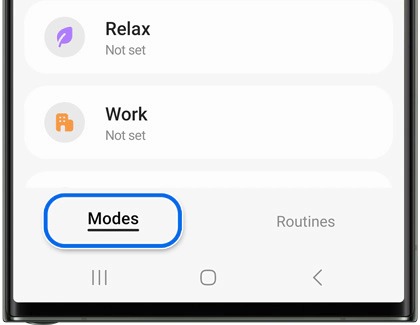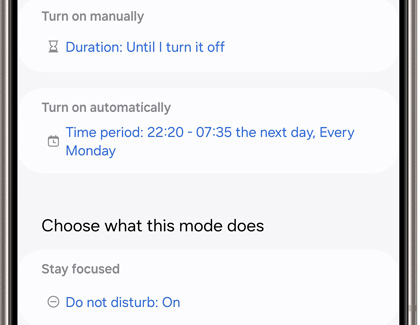Use Modes and Routines on your Galaxy phone or tablet

Use Modes and Routines on your Galaxy phone or tablet
Access Modes and Routines
When accessing Modes and Routines for the first time, you can use your device’s Settings menu.
- Navigate to and open Settings, and then tap Modes and Routines.
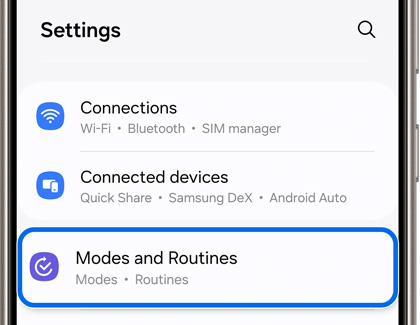
- To make accessing Modes and Routines easier, you can add an icon to your phone's Apps screen. Tap More options (the three vertical dots), and then tap Settings.
- Tap the switch next to Show Modes and Routines on Apps screen.
- You can also tap the switch next to Show routines on Lock screen if desired.
Add or edit a routine
From getting out the door in the morning to getting ready for bed, there’s a routine for every part of your day. You can activate recommended routines or make your own.
- Navigate to and open Modes and Routines, and then tap the Routines tab. Next, tap the Discover icon (it looks like a circle with arrows) in the top right corner. You’ll see routine suggestions and categories, such as Useful on the go and Adaptive routines.
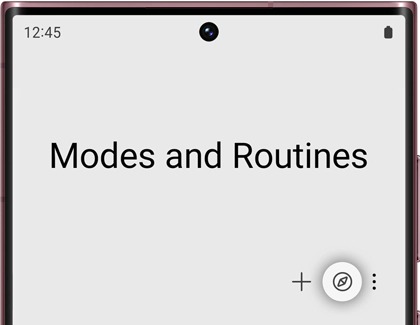
- Tap a routine category, and then tap a routine to customize it. You can change the conditions and some other basic settings.
- Tap Edit to customize additional settings to your liking, such as adding more actions.
- When you're finished, tap Save. Your new routine will appear on the Routines tab.
- Once you've set up your routine, you can trigger it from Modes and Routines, or use Bixby or Google Assistant.
- If you need to make changes to a routine, navigate to the Routines tab, and then tap the routine you need to change. Tap Edit and then make your changes.
Create a custom routine
Routines are powerful tools that you can use to customize your experience in very specific ways. You can choose from a wide variety of triggers that can perform almost any task on your phone or tablet.
- Navigate to and open Modes and Routines, and then tap the Routines tab. Tap Add (the plus sign).
- Tap the sentence under If. Tap an item on the list of possible triggers. Each trigger will have additional options and instructions.
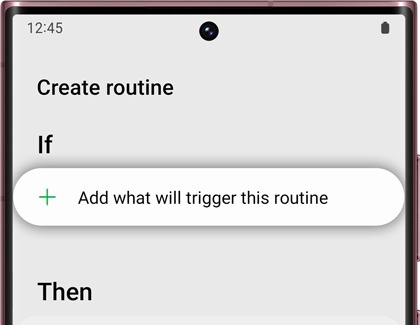
- Once you've set up the trigger, tap the sentence under Then. Tap a category for the action you'd like to perform, and then tap the action you'd like to perform. Many actions will have additional options and settings.
- When your trigger and action are set up, tap Save. You can set a name for your custom routine, as well as an icon and color that will be displayed on the Routines tab. Then, tap Done.
- Depending on the routine you just set up, you may be prompted to add its widget to your Home screen. Tap Add on the pop-up if desired.
- If you need to make changes to a routine, navigate to the Routines tab, and then tap the routine you need to change. Tap Edit and then make your changes.
Use or edit a mode
You can use preset modes on the Modes tab.
- Navigate to and open Modes and Routines, and make sure you are on the Modes tab.
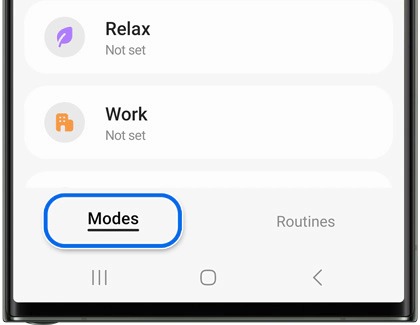
- You'll see a list of common modes. Select a mode you’d like to set up, and then tap Start.
- Follow the on-screen instructions to set up the mode. You'll be guided through the options for the mode.
- Repeat the above steps to set up additional modes.
- Once you've set up a few modes, you can access them from the Quick settings panel. Swipe down from the top of the screen using two fingers to open the panel, and then tap the Modes icon.
- You can also enable or disable modes using Bixby or Google assistant.
- If you need to make changes to a mode, navigate to the Modes tab, and then tap the mode you need to change.
Create a custom mode
In addition to the preset modes, you can create your own mode that does exactly what you want.
- Navigate to and open Modes and Routines, and then make sure you are on the Modes tab. Tap Add mode at the bottom of the screen.
- Tap Custom. Choose a name, a color, and an icon, and then tap Done.
- If you'd like the mode to be triggered by an event, tap Turn on automatically. You can choose from some common triggers, or tap Add condition for even more options. Tap Done once you've set the triggers.
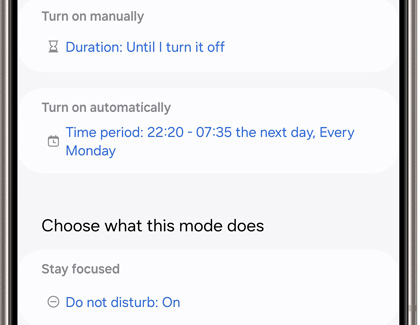
- Under Choose what this mode does, you can tap Stay focused to enable options like Do not disturb and Restrict app usage.
- Tap Other actions to use additional suggested actions. If you don’t see the action you’re looking for, tap Add action at the bottom and then configure your desired action.
- Tap the options under Change appearance to set a wallpaper for your phone, tablet, or Galaxy watch so you'll know the mode is enabled at a glance.
- Once you've set up a mode, you can access it from the Quick settings panel. Swipe down from the top of the screen using two fingers to open the panel, and then tap the Modes icon.
- You can also enable or disable modes using Bixby or Google assistant.
- If you need to make changes to a mode, navigate to the Modes tab, and then tap the mode you need to change.
Modes and Routines settings
There's a few things you can do to customize how Modes and Routines behave on your device.
Open Modes and Routines, then tap More options (the three vertical dots), and then tap Settings.

You will see the following options:
- Samsung account: View and manage your Samsung account.
- Notifications: Control the notifications that Modes and Routines can send.
- Show Modes and Routines on Apps screen: Create an Apps screen icon for quick access.
- Show routines on Lock screen: Create shortcuts to your selected routines that you can trigger without unlocking your device.
- Privacy Notice: View the Privacy Notice to understand how Samsung will use your data for Modes and Routines.
- Permissions: Control the permissions given to Modes and Routines.
- Customization Service: Enable the use of your data to provide a personalized experience.
- About Modes and Routines: View the current version of the app and check for updates.
- Contact us: Send feedback and receive troubleshooting assistance through Samsung Members.



Contact Samsung Support