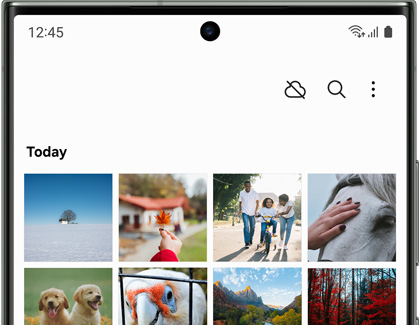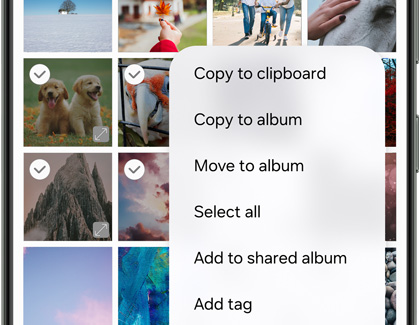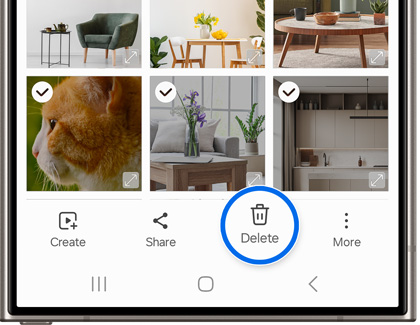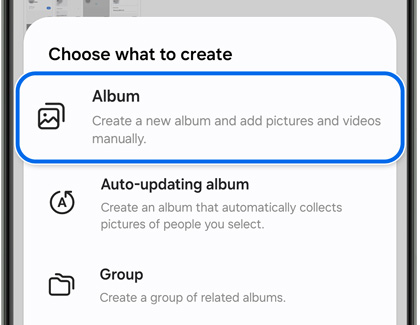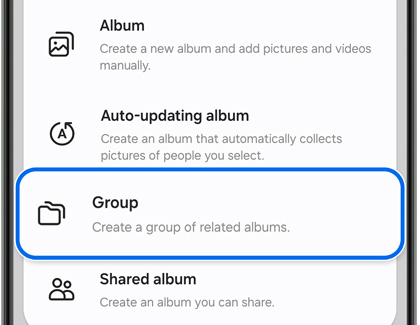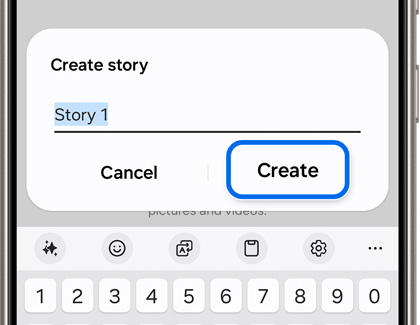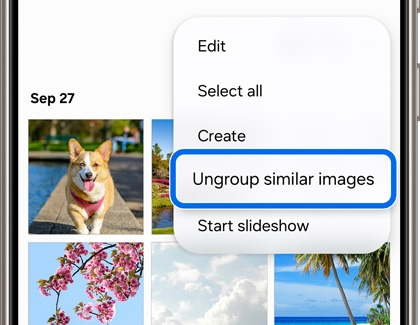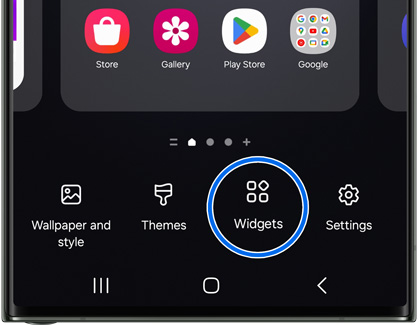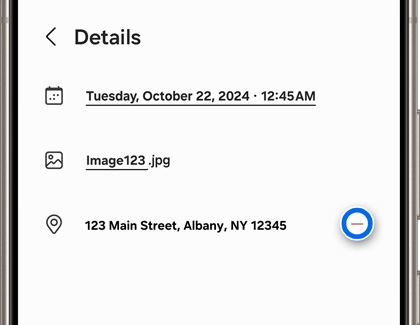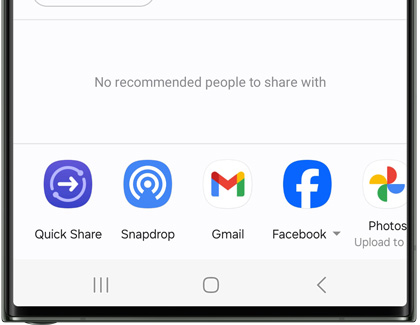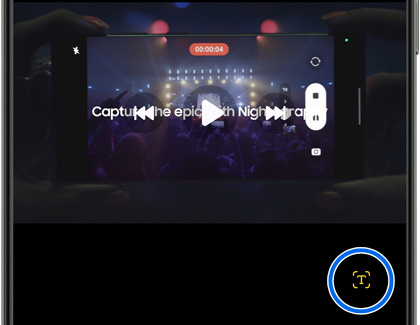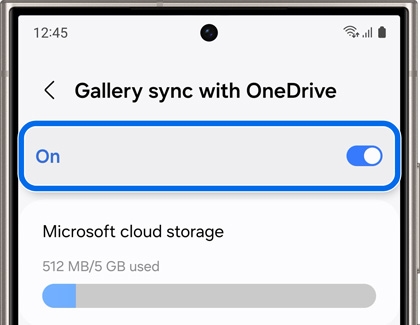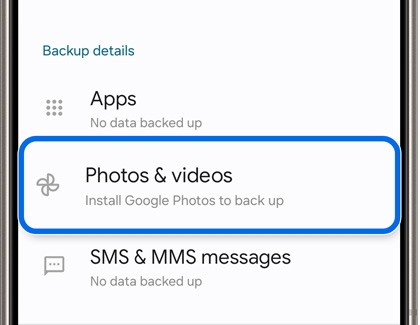Use the Gallery app on your Galaxy phone or tablet

Use the Gallery app on your Galaxy phone or tablet
View pictures and videos
If you spent an hour trying to take that perfect selfie or video, you can look back at your hard work by viewing it in the Gallery app. You can also edit your image or video using different filters, effects, and styles!
- Navigate to and open the Gallery app, and then tap the Pictures tab. To search for a specific picture or video, tap the Search icon in the upper right corner. You can search by its tag, album name, or other details.
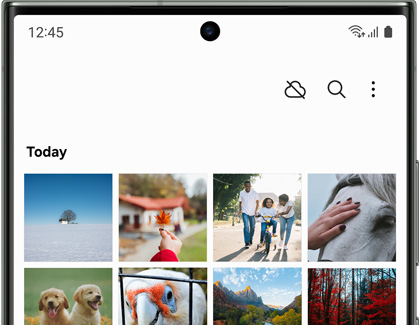
- On newer devices, there is an option to group similar-looking pictures together. When this happens, not all of your images will appear in the Picture tab; instead, you'll see a small number (2, 3, and so on) in the corner of some image thumbnails. Tap the thumbnail to view the images that have been grouped together.
- If you do not wish to use this feature and would like all your pictures to display, tap More options (the three vertical dots), and then tap Ungroup similar images.
- Once you've found your desired photo or video, you can use the options at the bottom of the screen to set it as a favorite, edit it, view its information, share it, or delete it.
- You can also tap More options (the three vertical dots) to set the photo or video as a wallpaper or print it.
Move pictures and videos into albums
Have a personal hobby that you're always documenting? Put all those photos and videos in an album in the Gallery app, so you can look at them again later without shuffling through all your other photos and videos.
- From the Pictures tab, touch and hold an image or video to select it.
- Next, tap More at the bottom of the screen. Then, tap Copy to album to copy the picture(s) or video(s) to a different album. Or, tap Move to album to cut and paste them into a different album.
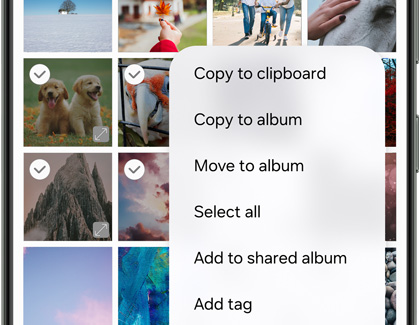
- Then, select the album you want to move or paste the picture(s) or video(s) into. They will now be saved to that album!
- To create a new album, tap the Albums tab at the bottom.
- Tap Add (the plus sign) at the top. Tap Album, then enter the name of the album, and then tap Create. You can move images and videos to the new album using the previous steps.
Delete pictures and videos
Did your friend photobomb an otherwise great picture or video? Delete their prank in just a few steps.
- From Gallery, tap Albums, and then tap your desired album.
- Touch and hold the thumbnail of the photo(s) or video(s) you want to delete. Tap Delete, and then tap Move to Trash to confirm.
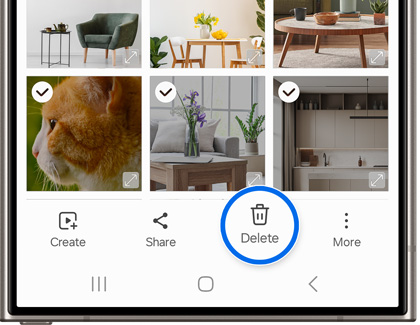
- If you want to permanently delete images or videos from the Trash, open Gallery, and then tap Menu (the three horizontal lines) at the bottom.
- Tap Trash, and then tap More options (the three vertical dots). Tap Empty, and then tap Delete.
- You can also delete duplicate images. After opening the Gallery app, tap Menu (the three horizontal lines), then tap Suggestions, and then tap Delete duplicate pictures under Clean out.
Note: If you do not have duplicate images in your Gallery, this option may not appear. - Tap Delete duplicates to remove the duplicates and save the originals.
- Tap Delete, and then tap Move to Trash to confirm.
Create albums
With so many photos and videos, your Gallery can get a little disorganized. Just create an album to get rid of the clutter.
- From Gallery, tap the Albums tab, and then tap Add (the plus sign). You can select from the following album types:
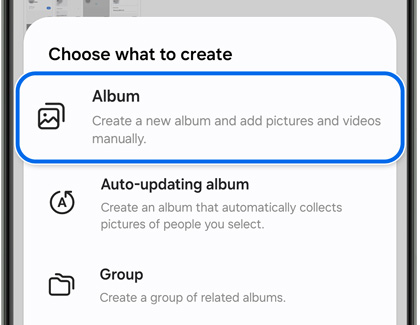
- Album: Create a standard album.
- Auto-updating album: Create an album that will automatically update to include pictures of people that you select.
- Group: Create a group, and then add albums to the group. You can view the next section for more information.
- Shared album: Create an album that you can share with others.
- Shared family album: Create an album that can be shared with your family members.
- Enter the desired name for your new album, and then tap Create.
- If you choose a standard album, you can add pictures or videos to your new album. Select either Pictures or Albums at the bottom.
- Select the pictures or videos you want to add, and then tap Done.
- Then, choose how you’d like to move the pictures or videos by selecting Copy or Move.
Group albums together
After you’ve created a few albums, you can group them together so your photos and videos are easier to find.
- From Gallery, tap the Albums tab, and then tap Add (the plus sign) at the top.
- Tap Group. Enter the desired name for your new group, and then tap Create.
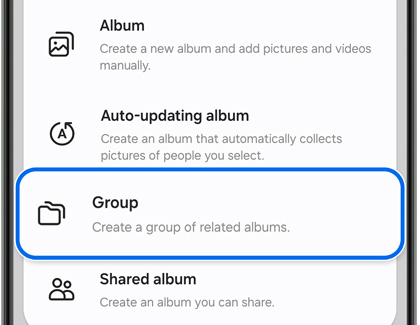
- To add albums to your new group, tap the group, and then tap Add albums.
- Next, select your desired albums. Tap Add when you're finished.
Create stories
Show off that amazing day you had in the city by sharing a story. With this feature, the Gallery app lets you create a little slideshow of your pictures and videos.
- From Gallery, tap the Stories tab, and then tap More options (the three vertical dots).
- Tap Create story.
- Enter your desired name for the story, and then tap Create.
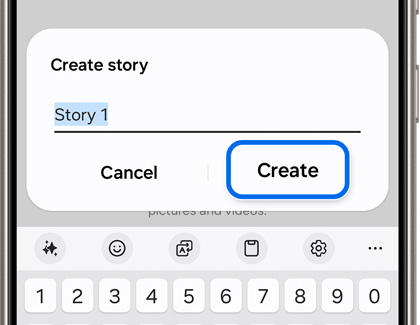
- Select the desired photos or videos for your new story, and then tap Done.
Manage stories
You can prevent the Gallery app from automatically organizing your photos into new albums and stories. Although this option can be helpful if you have a lot of similar photos, you can still turn it off if you’d rather not use it.
- Navigate to and open the Gallery app, and then make sure you are on the Pictures tab.
- Tap More options (the three vertical dots), and then tap Ungroup similar images. This will prevent the Gallery app from automatically organizing your pictures.
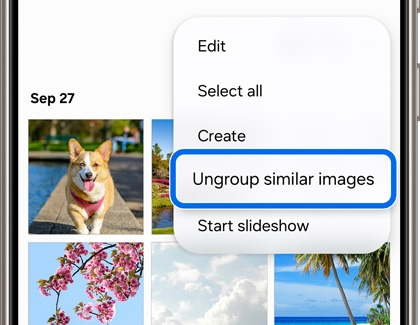
- If available, you can also tap the Similar images icon (the square in the top right corner) to disable image grouping. The icon will be black when disabled. However, this icon may not be available on certain models.
Use the Gallery widget
If you’re always searching for specific images in your Gallery app, you can add those images to your Home screen with the Gallery widget. You can also add albums!
- Touch and hold an empty space on a Home screen, then tap Widgets, and then tap Gallery.
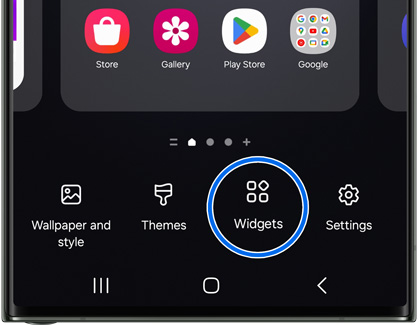
- Tap the Images and Stories option, and then tap Add. Tap Allow or Allow all on the pop-up if needed.
- The widget will appear on your Home screen. Drag the edges of the widget to adjust its size. Once the widget is resized and positioned, you can tap anywhere outside of the widget to set it in place.
- Next, touch and hold the widget, and then tap Settings.
- Tap Images to show to choose the stories, albums, or images that will appear in the widget. Tap Display method to choose how the images will fit inside of the widget.
Remove location data from pictures and videos
Before you share media from the Gallery, you may want to remove location data that is stored in the photo.
- Select a photo or video from the Gallery.
- Tap More options (the three vertical dots), and then tap Details.
- Tap Edit.
- Tap the red minus sign next to the location information.
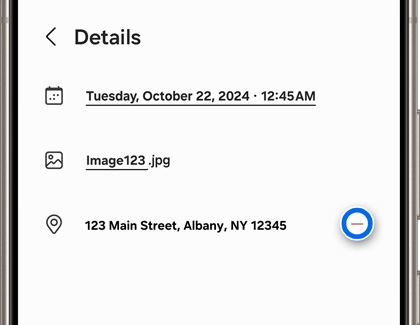
- Tap Save.
Share pictures and videos
If you want to send some new photos or videos to your friends, you can use Nearby Share, Quick Share, or Private Share. These features will let you send your images and videos directly to a compatible phone or tablet without opening any additional apps.
You can also share images and videos to your favorite apps, such as Instagram or Facebook, or via installed messaging and email apps.
- To begin, open the Gallery app and select the photo or video you’d like to share.
- Then, tap the Share icon at the bottom of the screen.
- Select your desired app or sharing option at the bottom of the screen. Swipe left and tap More to view more sharing options.
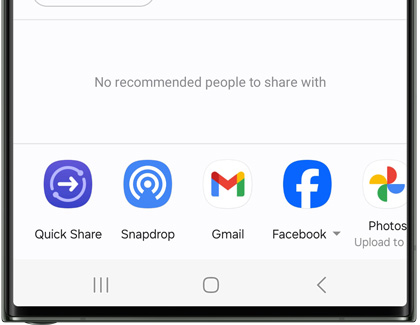
- Follow the on-screen instructions to share your image or video.
Extract text from a video
If there’s a video in your Gallery that contains text, you can extract that text and even copy it! Or, you can share the text with others.
- Navigate to and open the Gallery app, and then find and select a video.
- Once the video starts playing, tap the pause icon. Then, tap the yellow T icon on the right side.
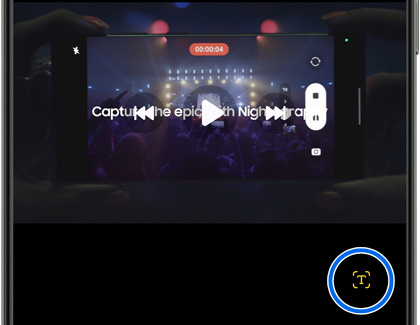
- Next, tap the text you’d like to extract. You can use the circles to select more or less of the text.
- Then, choose from the following options:
- Copy: Copy the text to your device’s clipboard.
- Translate: Translate the text into your desired language.
- Select all: Select all of the text on the screen.
- Share: Share the text with others. Tap Share, and then select a sharing option.
Sync pictures and videos
Sync with OneDrive
- Navigate to and open the Gallery app, then tap Menu (the three horizontal lines), and then tap Settings.
- Tap Sync with OneDrive, and then tap the switch at the top to enable syncing.
Note: If needed, sign into your Microsoft account and allow the necessary permissions by following the on-screen instructions.
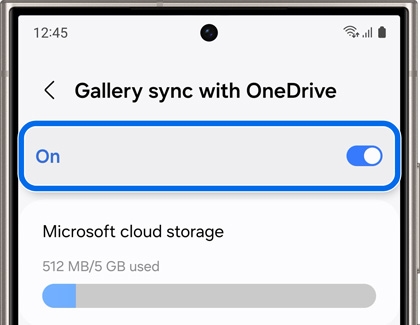
- From here, you can use the following options:
- Microsoft cloud storage: View your current storage capacity.
- Sync now: Manually sync your photos and videos.
- Albums to sync: Select your desired albums to sync.
- Sync stories: Tap the switch to enable story syncing.
- Sync using: Choose Wi-Fi only or Wi-Fi and Mobile data.
- Sync while roaming: Tap the switch to enable syncing while roaming.
- Free up phone space: If available, tap Delete all to remove the displayed photos and videos from the Gallery app. They will still be accessible in OneDrive.
- Synced items: View your synced photos and videos in OneDrive.
Sync with Google Drive
- Navigate to and open Settings, then tap Accounts and backup, and then tap Back up data under Google Drive.
- Make sure the switch next to Backup by Google One is turned on, and then tap Photos & videos under Backup details.
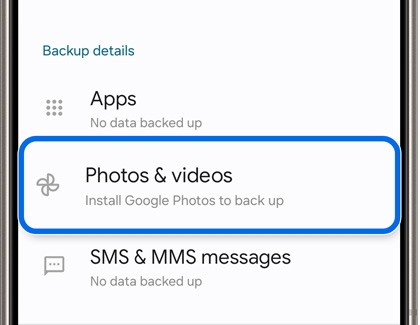
- Tap the switch to enable backup syncing.
Note: If needed, sign into your Google account and allow the necessary permissions by following the on-screen instructions. - Tap Back, and then tap Back up now under Backup by Google One.
Gallery settings
Just like other apps on your device, the Gallery app includes some handy settings for you to use and customize. To get started, navigate to and open the Gallery app, and then tap Menu (the three horizontal lines). Tap Settings to use the following options:

- Sync with OneDrive: Sync your images and videos with Microsoft OneDrive.
- Super HDR: Automatically adjust the display to show the full range of colors and contrast. It may take a moment to enhance the picture once it is displayed.
- Full screen scrolling: View your images and videos in full screen when scrolling.
- Auto play motion photos: Automatically play certain files, such as GIFs.
- Customization Service: Receive customized app content based on your interests, location, and usage.
- Notifications: Enable or disable Gallery notifications.
- Select essential albums: Show only the albums selected on the Albums tab, instead of displaying all of them.
- Merge albums: Albums with the same name will be displayed as a single album.
- Shared album notifications: Turn this on to receive notifications when people share albums with you, delete albums shared with you, add images and videos to shared albums, and leave or join shared albums.
- Show place names: Allow your device’s geolocation to be collected and processed to show landmarks, business, and place names.
- Privacy Policy: View Samsung’s Privacy Policy.
- Permissions: View the required and optional permissions for the Gallery app.
- About Gallery: View the Gallery’s software version.
- Contact us: Contact Samsung with questions or issues. You can also access the Samsung Members app.
Contact Samsung Support