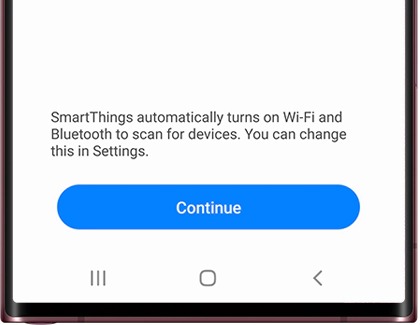Set up the SmartThings app on your Galaxy phone
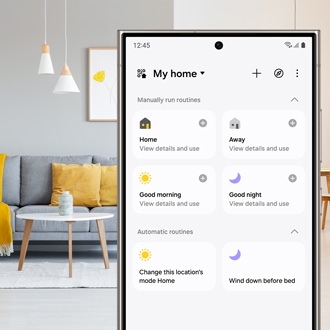
Set up the SmartThings app on your Galaxy phone
Set up the SmartThings app
If you haven't installed SmartThings yet, you can download it from the Play Store.
You will need to use your Samsung account to access SmartThings. If you don’t currently have an account, you can create one.
- When you're ready, navigate to and open SmartThings on your phone.
- If it's your first time using it, review the information, then tap Continue, and then tap Continue again.
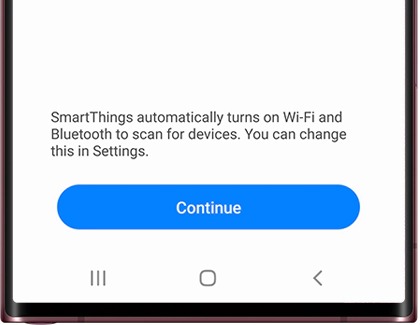
- Next, allow the different permissions.
- Now that SmartThings is set up, you can start adding devices. To learn about SmartThings' other features, see the next sections in this article.
Familiarize yourself with SmartThings
With SmartThings, you can control your smart devices, set up automations, and much more.
To learn how to use the app's different features, open SmartThings, and then tap Menu (the three horizontal lines). Tap How to use, and then select your desired tutorial. Soon, you'll know how to do everything in SmartThings.
SmartThings also includes a Virtual Home simulation feature, which allows you to manage devices that you may not own yet. For instance, you can test out a robot vacuum or create a custom automation for your home. To set this up, tap Learn how to use SmartThings in a virtual home on the How to use screen.

Navigate SmartThings
SmartThings has various features to help organize devices and improve your overall experience. We know that all of these terms can be a little overwhelming at first, so here’s a breakdown of what they mean:
- Device: This is where you can view, control, edit, or delete any devices you’ve added to SmartThings.
- Rooms: Lets you organize your devices into individual rooms so you can better manage the layout of your smart home.
- Routines: Create routines so your devices will automatically activate at a specified time.
- Favorites: Keep your commonly used devices, routines, SmartApps, services, and so on all in one place for easy access.
- Lighting groups: Add multiple lightbulbs or lights to a group so they can all turn on at the same time.
- Life: Access and use different services that will help make your life a little easier, such as SmartThings Find or SmartThings Monitor.
- SmartApps: Use preconfigured routines for a wide range of purposes. For example, you can set up a routine where you'll get alerts when severe weather is detected in your area.
- Members: Lets you add other people who can view or control your connected devices.
- History: View activity and events that recently occurred, such as when an automation is triggered.
- Notifications: View and adjust notifications for SmartThings and your connected devices.
- Android Auto: Control SmartThings from your car. You can choose up to 6 items to control.
- Companion apps: Connect to other compatible apps, such as Calendar, and use them in conjunction with SmartThings.
- Voice assistant: Choose a voice assistant, such as Bixby, to control your devices.
- Labs: Try out experimental features, such as Galaxy Upcycle, Gentle wake-up, Universal Remote Control, and more!
Customize a Home screen

You can reorganize your location’s Home screens, so it’s easier to control and keep track of your smart devices and rooms. For example, maybe you aren’t really using devices in a certain room but don’t want to delete them. In that case, you can just temporarily hide the room from the Home screen.
Check out our guide on SmartThings Home screens to learn more.
Adjust settings in the app
Besides just your devices’ settings, the SmartThings app also has general settings that you can adjust to customize your experience. For instance, you can make Bluetooth turn on automatically whenever you open the app, so your devices will connect instantly. You can also customize your linked services, such as Google, or make your phone undetectable for privacy reasons.

Check out our guide on SmartThings settings to start changing things to suit your preferences.



Contact Samsung Support