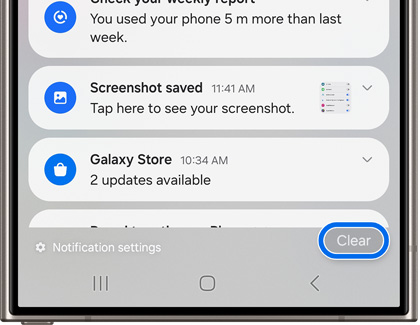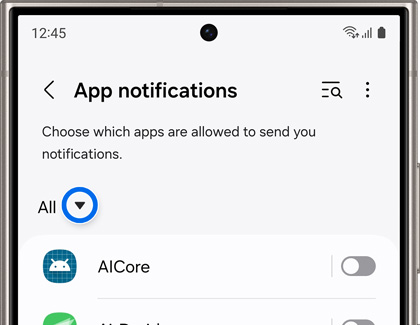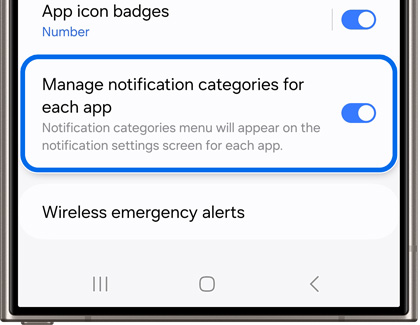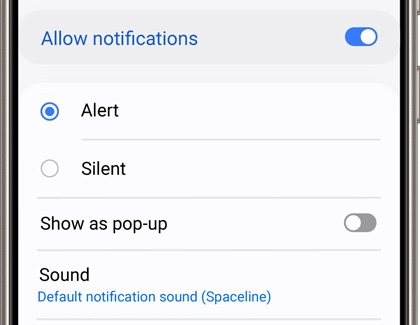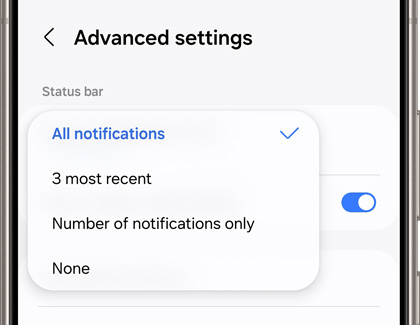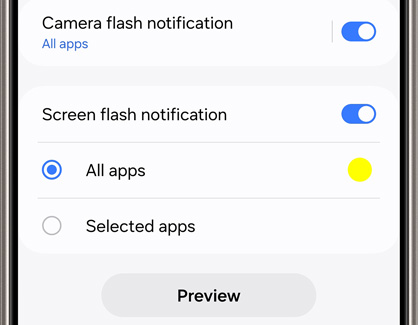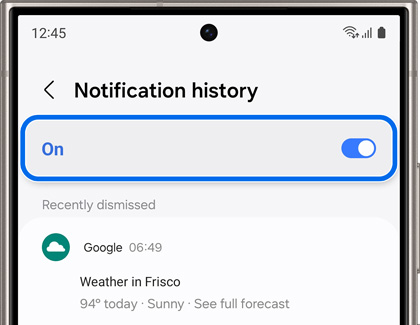Control app notifications on your Galaxy phone or tablet

Control app notifications on your Galaxy phone or tablet
View and manage notifications
To view notifications, simply swipe down from the top of your screen to open the Notification panel.
- Expand a notification by tapping the down arrow or to take additional actions, like replying to a text.
- Clear all notifications by tapping Clear at the bottom of the panel.
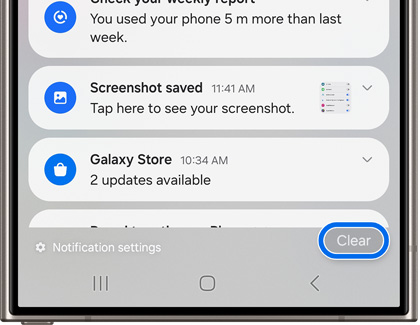
- To adjust app notifications, tap Notification settings at the bottom of the panel.
If you want to see recent notifications from specific apps, navigate to and open Settings, then tap Notifications, and then tap App notifications. Tap the drop-down menu, and then select Most recent.
Block unwanted notifications
You can reduce clutter by blocking unwanted app notifications.
- Navigate to and open Settings, then tap Notifications, and then tap App notifications.
- Tap an app, and tap Notification categories to configure the available options.
Note: The options will vary depending on the app. Some apps will not have a Notification categories section.
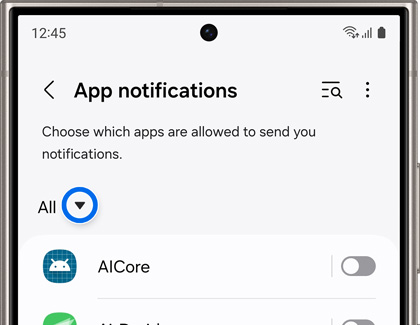
- Next, return to the App notifications screen.
- To block notifications for an app, tap its switch.
- To review blocked apps, tap the drop-down menu, and then select Notifications turned off.
Customize notification categories
You can also customize notification categories for each app, so you only receive the notifications you care about.
- Navigate to and open Settings, then tap Notifications, and then tap Advanced settings.
- Tap the switch next to Manage notification categories for each app, and then tap Back.
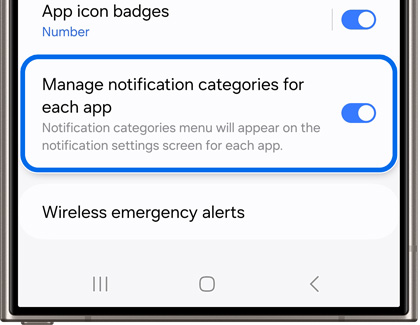
- Tap App notifications, and then select your desired app.
- Adjust the categories as desired.
- You can also tap Notification categories to configure additional options, such as setting custom sounds or silencing notifications.
Note: The options will vary depending on the app. Some apps will not have a Notification categories section.
Custom sounds for notification categories
Once you have notification categories enabled, you'll be able to customize the notification sounds for many apps, so you'll know what app wants your attention without looking.
- Open Settings, and then tap Notifications.
- Tap App notifications.
- Tap the app you'd like to adjust, and then tap Notification categories.
- Tap on a category. Make sure Allow notifications is turned on, and Alert is selected for the notification type.
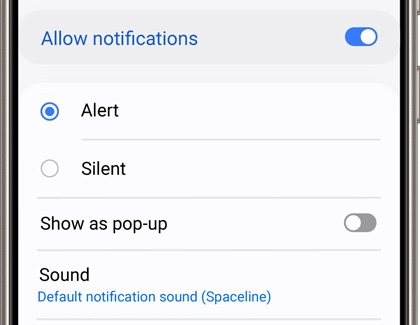
- Tap Sound, and select the sound this notification will make.
App icon badges
If desired, you can enable or disable app icon badges.
- Navigate to and open Settings, then tap Notifications, and then tap Advanced settings.
- Tap App icon badges, and then tap the switch at the top to enable the badges.
- Select Number or Dot as your preferred badge style.
- You can also tap the switch next to Notifications on app icons. This will let you see a preview of the app’s notifications when touching and holding the app icon.
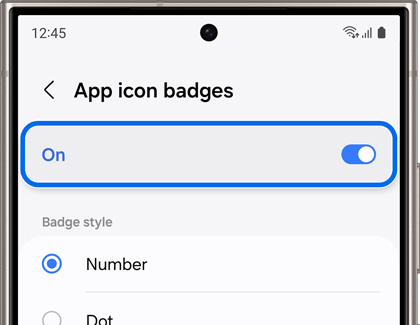
Status bar settings
When you receive a notification from an app, the status bar will show the number of notifications or the app’s icon. You can control what appears in the status bar.
- Navigate to and open Settings, then tap Notifications, and then tap Advanced settings.
- Tap Show notification icons, and then select your desired option.
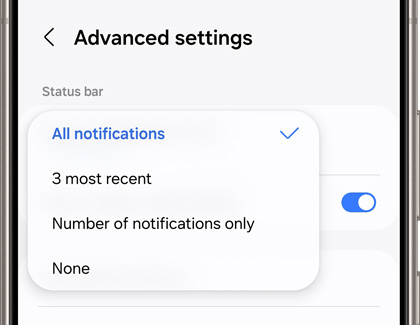
Enhanced notification features
Your device includes enhanced notification features as well.
- Flash notifications: From Settings, tap Accessibility, and then tap Advanced settings. Tap Flash notification, and then enable your desired options.
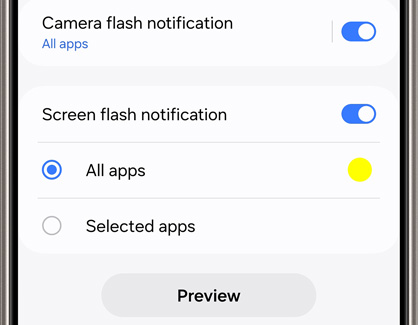
- Snooze notifications: From Settings, tap Notifications, and then tap Advanced settings. Tap the switch next to Show snooze button to turn it on, so you can snooze notifications that you don’t want to read right away.
- Suggested actions: From Settings, tap Notifications, and then tap Advanced settings. Tap the switch next to Suggest actions and replies for notifications.
You can also use fingerprint sensor gestures to easily access the Notification panel. However, this is not available on all devices.
Notification history
Never miss an important alert by enabling your apps’ notification history, which saves your recently dismissed notifications so you can view them later.
- Navigate to and open Settings, then tap Notifications, and then tap Advanced settings.
- Tap Notification history, and then tap the switch at the top to enable the history.
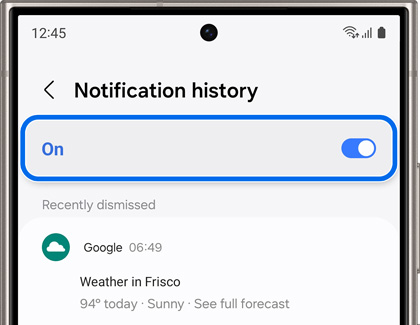



Contact Samsung Support