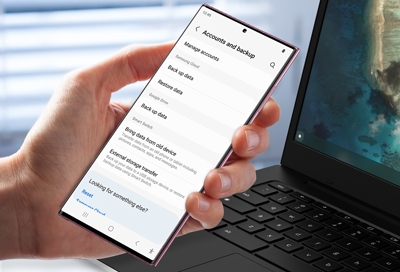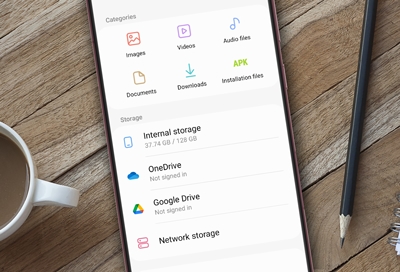Back up and restore data or files on your Galaxy device
Backup options Samsung Cloud: Provides an integrated cloud backup solution, allowing you to back up various data types, including call logs, messages, and settings. Note that some limitations apply, such as a 1GB file size limit and unavailability on certain carriers or in specific countries. Manual backup: Access this option through Settings > [yo