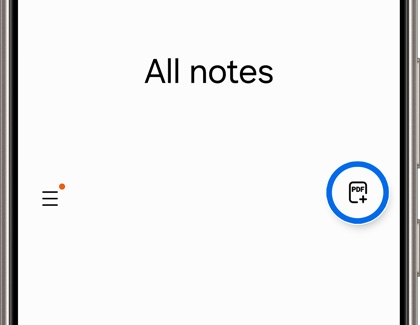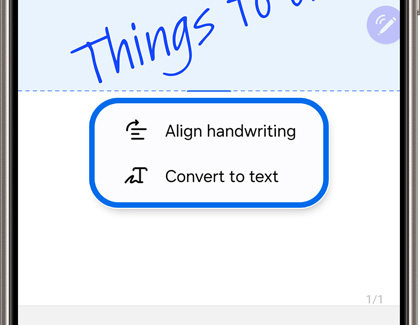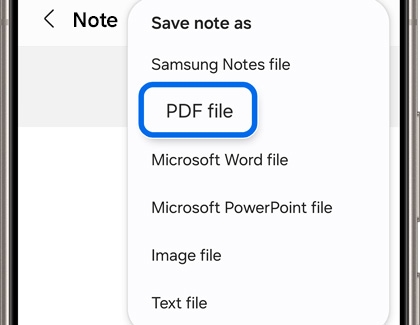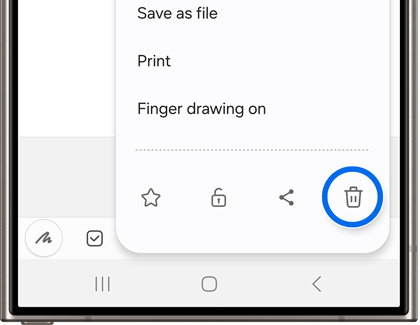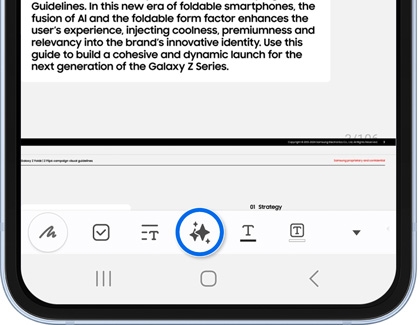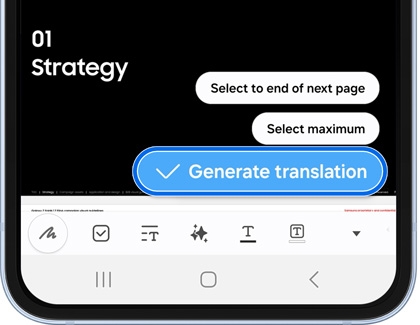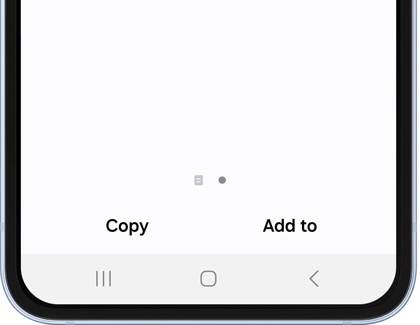Import and export PDFs with Samsung Notes
The Samsung Notes app on your Galaxy phone and tablet lets you import PDF documents. You can write on, draw on, and annotate your PDFs right from the app and then save them for future use. There are additional options for exporting PDFs and notes as well, such as PowerPoint presentations or Microsoft Word documents, if you need to add the contents elsewhere.

Import and export PDFs with Samsung Notes
- Galaxy AI features by Samsung will be provided for free until the end of 2025 on supported Samsung Galaxy devices.
- 200 - 4,000 characters are required to use AI features in Samsung Notes, as well as a Samsung account and internet connection.
- PDF files that have been imported into or exported from Samsung Notes cannot be edited. Only text and drawings can be added to the PDF. Some of these features may be grayed out or unavailable if you don't have the most recent version of Samsung Notes. It's always a good idea to keep your apps up-to-date.
- PDF overlay translations (content translated by Galaxy AI) cannot be saved in their original translated states. PDF overlay translations do not support synchronization, sharing, saving, or backup and restore functions.
Import a PDF
If you have PDFs saved to your device, you can import them to Samsung Notes. You can save the PDF for another time or make notes on it with your S Pen.
- To start importing a PDF file, open the Samsung Notes app, and then tap the PDF icon.
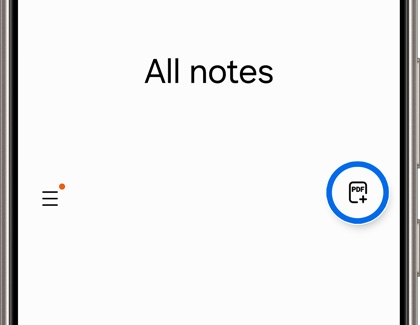
- Select a folder, and then select your desired PDF file. Tap Done.
- You can now add text or drawings to the file.
- If you’re writing with the S Pen, you can quickly convert it to text or straighten the writing. To convert the writing to text, select the S Pen to text icon. To straighten unconverted handwriting, select the Straighten icon.
- If you’re using the S24 series, you can select the Clean up handwriting icon, and then select Convert to text or Align handwriting.
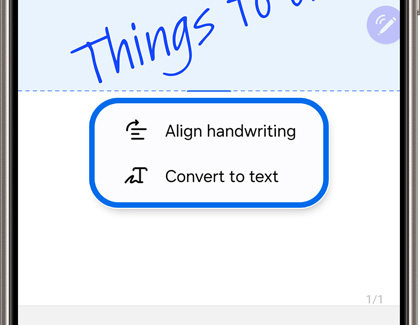
- Tap Back to save the note when you’re finished.
Export a PDF
Any note you create or edit in Samsung Notes can be exported as a PDF file, including a PDF you've imported and added notes to.
- Open the Samsung Notes app, and open the note you'd like to export.
- Tap More options (the three vertical dots), and then tap Save as file.
- Tap PDF file, then browse to the folder where you'll be saving the file. Tap Add (the plus sign) if you need to create a new folder. Once you've decided where to save the file, tap Done
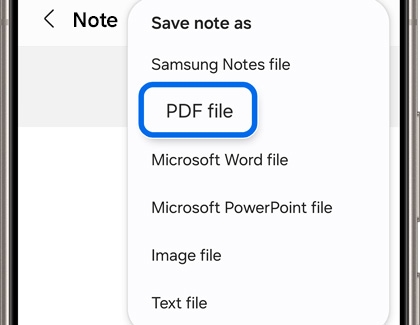
- Rename the file if desired, and then tap Save.
- If you no longer need the copy in Samsung Notes, just tap More options (the three vertical dots), and then tap Delete (the trash icon). Next, tap Move to Trash.
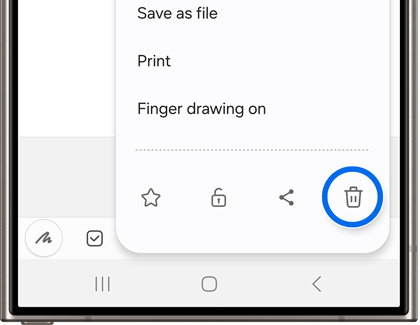
Note: You can also tap the Share icon to convert your note to a PDF and send it elsewhere, such as to an email address.
Translate a PDF
PDFs that have been added to Samsung Notes can also be translated using Galaxy AI.
- Create a new note, then tap Add (the plus sign) in the top right corner, and then tap PDF.
- Tap the Notes Assist icon (the three stars) at the top of the screen, and then tap Translate.
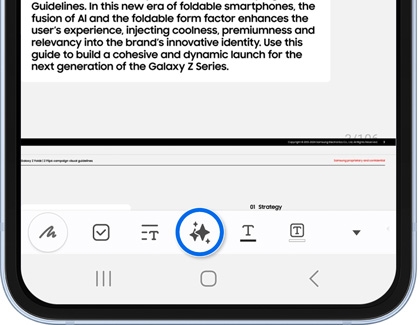
- Depending on the length of the PDF, you may see options on the right side of the screen, such as Select to end of next page and Select maximum. Tap your desired options, and then tap Generate translation.
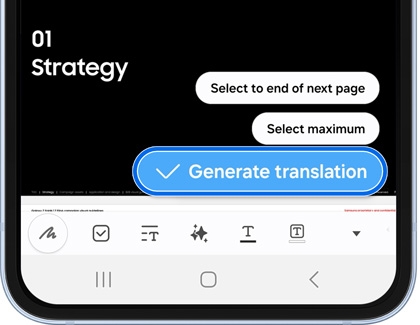
- Select your desired target language, and then tap Translate.
- The translated text will appear; use the toolbar above the text to edit and adjust as desired.
- You can also tap Copy to copy the text to your clipboard, or tap Add to if you'd like to add the copy to a new page or a new note.
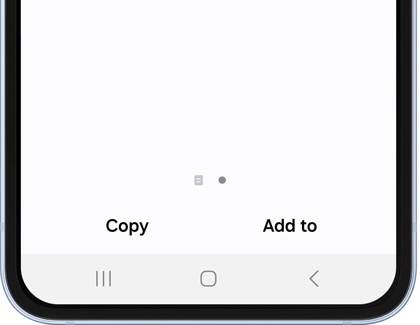

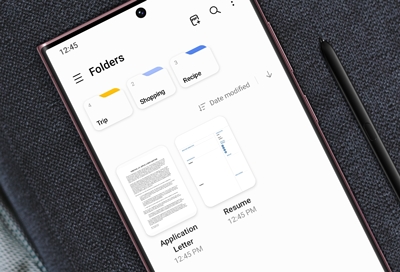
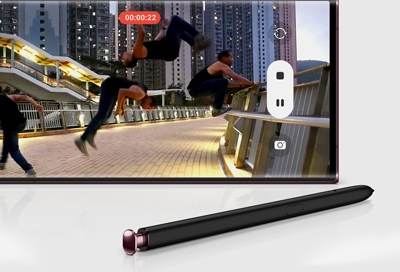
Contact Samsung Support