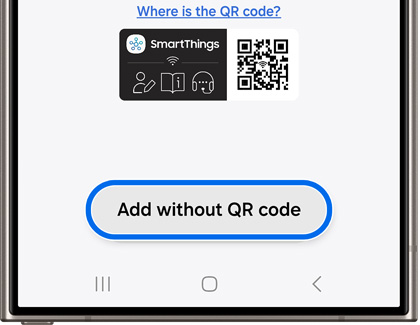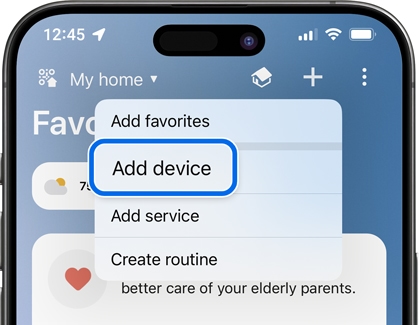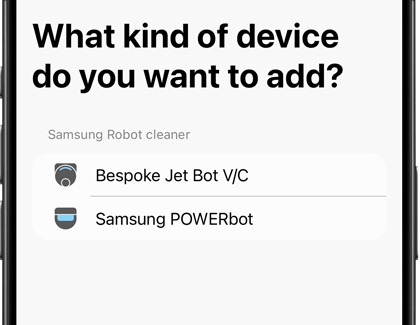Connect your Samsung Jet Bot Vacuum to SmartThings
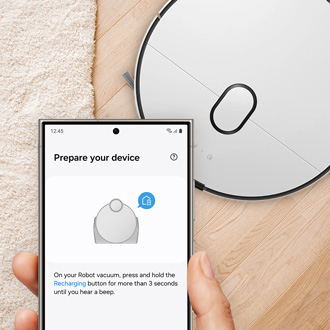
Connect your Samsung Jet Bot Vacuum to SmartThings
Add your Jet Bot on an Android phone
You can add your Jet Bot to the SmartThings app by selecting the model or by scanning a QR code.
- Navigate to and open the SmartThings app, then tap Add (the plus sign), and then tap Add device.
- Tap Add under Samsung devices, and then tap Robot cleaner. You'll be prompted to scan the QR code on your Jet Bot or its packaging. Position your phone to scan the code, and then follow the prompts to add the Jet Bot to the app.
- You can also tap Add without QR code, then select your Jet Bot model, and then wait for the device to connect.
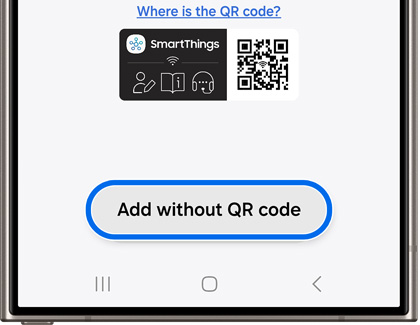
- Follow the prompts to connect the device. You can select a location, room, and name for the Jet Bot as well. When you're finished, tap Done.
Add your Jet Bot on an iOS phone
If you're an iOS user, you can add your Jet Bot to the SmartThings app on an iPhone as well.
- Navigate to and open the SmartThings app on your iPhone, then tap Add (the plus sign), and then tap Add device.
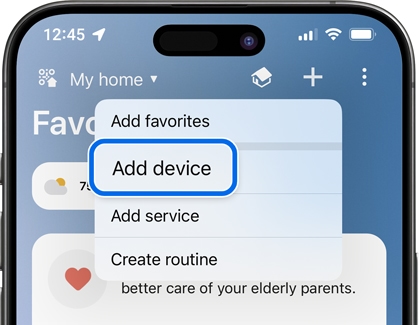
- Tap Add under Samsung devices, and then tap Robot cleaner. You'll be prompted to scan the QR code on your Jet Bot or its packaging. Position your phone to scan the code, and then follow the prompts to add the Jet Bot to the app.
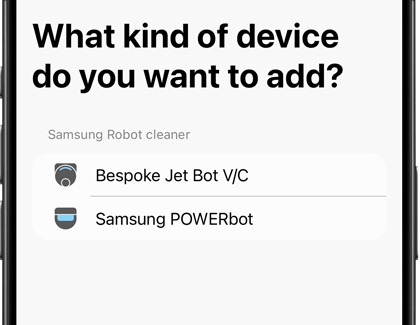
- You can also tap Add without QR code, then select your Jet Bot model, and then wait for the device to connect.
- Follow the prompts to connect the device. You will need to navigate to your iPhone’s Wi-Fi settings and use the on-screen instructions to type in the provided password.
- Navigate back to the SmartThings app and enter your Wi-Fi information to connect your Jet Bot. Tap Next.
- Finish following the prompts to connect the device. You can select a location, room, and name for the Jet Bot as well. Then, tap Done.
Create a map for your Jet Bot

When you finish connecting your Jet Bot with SmartThings, the first thing you should do is create a map of your home. Some cleaning options require you to make a map first, and even if one doesn’t, it’s a good idea to make a map so your Jet Bot will learn its way around your home’s rooms. Your Jet Bot uses deep learning capabilities and 3D navigation to survey the surrounding environment and select the optimal cleaning pattern. It will also distinguish between different floor types and use the vacuum or mop modes accordingly.
Navigate to and open the SmartThings app, and then navigate to and select the location with your Jet Bot. Tap its card, then tap Manage map, and then select from the following:
- No-go zone: Set the areas you do not want to clean.
- Edit room: Divide, combine, or rename your rooms.
- Edit furniture and appliances: Edit the map’s furniture and appliances.
- Delete map: Delete the current map and create a new map.



Contact Samsung Support